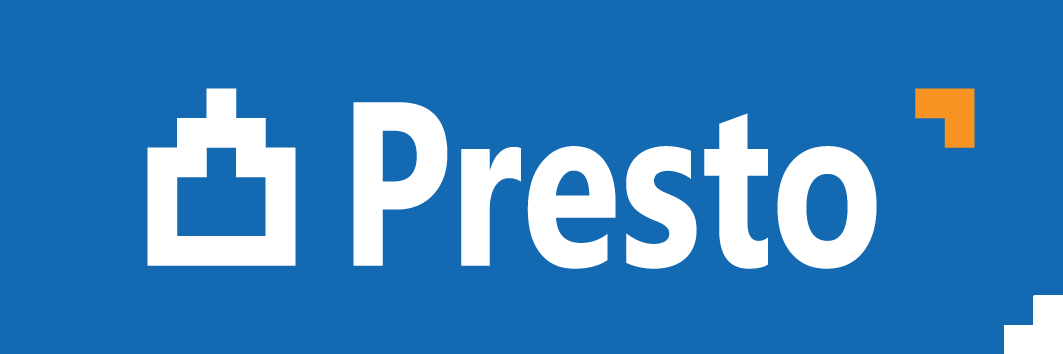Las ventanas jerárquicas, como «Árbol», «Agenda» y «Diagrama de barras», muestran información organizada en niveles de adentrados.
El comportamiento es similar al de las ventanas de tabla, pero no admiten filtros y presentan la información que corresponde a la selección de nodos desplegada.
Se pueden elegir los niveles visibles con la lista desplegable que muestra los niveles de jerarquía, o con los símbolos [+] y [-] a la izquierda de cada concepto.
Si al elegir la opción en la lista desplegable hay elementos seleccionados, se abren sólo los niveles que corresponden a esos elementos.
Un doble clic sobre cualquier campo abre o cierra el nivel.
Editar elementos
Añadir elementos
Hay diferentes procedimientos para añadir un elemento a una tabla.
Acción Procedimiento
| Añadir una línea al final | [Intro] o cursor hacia abajo desde la última línea. |
| Intercalar una línea | «Insertar línea» o [Insert]. |
| Arrastrar y soltar | Puede ser un elemento desde otra ventana de la misma obra o de otra obra; el cursor toma forma rectangular.
Si el destino es la ventana «Árbol», el elemento arrastrado se inserta en la última posición del nivel de destino. |
En algunas tablas hay que rellenar primero campos obligatorios, como el código del concepto o del documento.
Selección de elementos
La mayoría de las acciones sobre los elementos de una tabla se pueden aplicar a todos los elementos o a una selección de filas, columnas o celdas, con los criterios habituales de Windows.
Para marcar y desmarcar grupos de filas o columnas use las teclas [Ctrl] o [Mayusculas].
Puede usar las siguientes opciones del menú «Inicio: Localizar: Seleccionar».
Seleccionar todo (Ctrl + E)
Selecciona todos los elementos de la ventana activa. Equivale a pulsar sobre la esquina superior izquierda, cuando no hay ninguna fila seleccionada.
Invertir selección
Invierte la selección activa. Equivale a pulsar sobre la esquina superior izquierda.
Anular selección
Elimina la selección activa.
![]() Seleccionar por máscara | Anular selección por máscara
Seleccionar por máscara | Anular selección por máscara
Sobre la cabecera de una columna, seleccionan filas en función del contenido de la columna elegida.
Los elementos no seleccionados siguen siendo visibles, a diferencia de las opciones de filtro, que eliminan temporalmente de la ventana los elementos que no cumplen las condiciones.
Copiar, pegar y eliminar
Copiar | Pegar
Inserta en la tabla activa la información contenida en el portapapeles.
Si la información ha sido copiada de una tabla equivalente, de la misma obra o de otra, se inserta en una línea nueva en la posición del cursor.
Si la información proviene de cualquier otro programa, o de Presto, pero las tablas de origen y destino no son compatibles, se rellenan los campos desde el campo activo, como si se teclearan manualmente los datos.
Se omiten los campos ocultos y los inactivos y la información que no es compatible, como el texto en un campo numérico. Los saltos de línea del contenido del portapapeles generan una nueva línea y los tabuladores cambian de columna.
Cuando se copia algo al portapapeles desde otro programa, tiene prioridad lo copiado anteriormente desde Presto. Para evitarlo, anule la selección o pulse en la esquina superior izquierda de las ventanas de tabla.
Cortar
Elimina el texto de un campo y lo copia al portapapeles.
Eliminar
Seleccione las líneas deseadas y pulse [Supr]. Elimina el elemento seleccionado y toda la información asociada.
- Si se elimina un concepto de la última descomposición en que aparece, se elimina también el concepto.
- No se pueden eliminar elementos con información asociada al control de costes, como conceptos que tienen suministros o proveedores con documentos.
La tabla siguiente proporciona algunas ideas para realizar borrados masivos de información.
Para eliminar Opción
| Tablas completas | «Ver: Obra: Propiedades: Tablas». Las tablas en gris no se pueden eliminar porque contienen información requerida en otras tablas. |
| Textos | «Herramientas: Textos: Dar formato o eliminar». |
| Archivos asociados | Ventana «Archivos». |
| Fases | Borrar los campos con cantidades en la ventana «Espacios y fases». |
| Mediciones | Ventana principal «Mediciones». |
| Planificación | Eliminar todas las precedencias en la ventana «Precedencias», subordinada de «Diagrama de barras». |
Además, al eliminar o modificar manualmente un valor calculado, en color magenta, se eliminan los valores de los que depende su cálculo, como pueden ser las cantidades de una descomposición o de una fase, o las líneas de medición.
 Duplicar
Duplicar
Esta opción, que figura en el campo «Código» de todas las ventanas que hacen referencia a conceptos, crea un concepto idéntico al original, pero con distinto código, duplicando también toda su información asociada.
Renombrar un concepto
Al escribir o pegar en el código de un concepto un código no existente, el concepto se renombra.
Si el código ya existe, el concepto se sustituye por el nuevo, manteniendo la información asociada al concepto anterior, como las cantidades.
Se exceptúa el caso de la ventana de suministros, donde el cambio de código representa un cambio del concepto suministrado.
Mover [F4]
Inserta en la posición del cursor conceptos o líneas de medición copiados al portapapeles y los suprime de su posición anterior.
Si no hay nada en el portapapeles, Presto solicita una máscara, insertando en la posición del cursor todos los conceptos que la cumplan y eliminando de su posición anterior los conceptos que sólo tuvieran un superior.
Deshacer
Es posible deshacer y rehacer ilimitadamente las acciones realizadas en la sesión de trabajo.
La opción de deshacer no tiene en cuenta las acciones que afectan al interfaz, como abrir o cerrar ventanas, o al entorno de trabajo, ni deshace las acciones de los demás usuarios que trabajen sobre la misma obra.
La opción de rehacer anula el efecto de las operaciones de deshacer inmediatamente anteriores.
Las ventanas de texto tienen opciones de deshacer y rehacer específicas.
Vea también «Menús principales y opciones: Inicio: Deshacer: Auditoría».
Deshacer especial
Muestra la lista de las acciones que pueden deshacerse o rehacerse, con algunos datos identificativos, como el precio en cada momento.
Doble clic sobre una línea deshace o rehace todas las operaciones hasta ella de una sola vez.
Activar
Permite desactivar estas opciones para agilizar el trabajo al realizar operaciones que consumen mucho tiempo.
Si al guardar una obra se pulsa «Cancelar» mientras está guardando las acciones del deshacer, se desactiva la opción.
Crear instantánea
Introduce una línea en la lista de deshacer si se desea marcar un punto para volver al mismo fácilmente.
Copiar
Copia la lista de acciones al portapapeles para combinar las de distintos usuarios y controlar o auditar las operaciones.
 Operar
Operar
Aplica operaciones a una columna o a un rango de celdas de una columna.
Al activarla se activa el generador de expresiones. Consulte su información específica para ver todas las posibilidades.
En las operaciones que aparecen en la primera línea de la caja de diálogo es suficiente con introducir el factor deseado y pulsar «Aplicar» y «Aceptar».
En los campos alfanuméricos hay tres opciones equivalentes a las numéricas:
- Igualar a un contenido
- Sumar un texto al final
- Restar un texto de la posición donde se encuentre El resultado generado debe ser compatible con el tipo de campo.
Además:
- No se operan los conceptos de tipo porcentaje o no editables.
- Al operar sobre precios calculados se pregunta si se desea bloquear el precio o eliminar la descomposición.
Recuerde que al modificar campos calculados se eliminan los valores de los que provenía el valor anterior.
Buscar y reemplazar
Busca un texto en las columnas o rango de celdas seleccionadas, o en la columna en la que esté el cursor, siempre que el contenido sea de tipo texto.
Características (válidas para filtrar por palabras)
- Para buscar en los campos numéricos o de fecha, el valor a buscar hay que escribirlo con su formato, es decir, con separador decimal, separador de millar y separador de fecha.
- Las palabras con tilde se buscan también como si no la tuvieran.
- Se supone el comodín «*» al final de cada palabra. Con el texto puerta se busca también el texto «puertas».
- No es necesario que las palabras estén completas; con puerta aparecen elementos como «compuerta» y «puertas».
- Se pueden poner expresiones entre comillas, como «yeso blanco» para buscar textos exactos.
- Si se buscan espacios en blanco deben anotarse entre comillas.
- Con el prefijo «+» se buscan sólo elementos que tengan esta palabra.
- Con el prefijo «–» se evitan los elementos que tengan esta palabra.
El texto para buscar puede incluir los caracteres especiales:
Carácter Significado
| ^p | Salto de párrafo |
| ^t | Tabulador |
| ^0nnn | Cualquier carácter, dado por su código ASCII con tres dígitos |
El texto buscado puede estar separado del resto del texto por espacios en blanco, signos de puntuación, tabuladores y retornos de carro.
Buscar en todos los textos de la ventana activa
Esta opción se puede activar en ventanas de tipo lista, como las de conceptos, contratos, entidades o documentos.
Si el cursor está en una ventana subordinada de texto y esta opción está activada, se busca también en los textos de los conceptos o documentos visibles en la ventana principal.
Tablas
Reordenar tablas
En general, las tablas no jerárquicas se pueden visualizar por el orden de cualquier campo, mediante las opciones de cabecera:
![]() Ordenar en pantalla ascendente | …descendente
Ordenar en pantalla ascendente | …descendente
La ordenación en pantalla se mantiene mientras la ventana siga abierta y: •No se restaure el esquema o se seleccione otro
- El campo de ordenación sea visible.
- No se pulse la tecla [F5]
En las tablas que tienen más de un campo clave, como la ventana «Facturas», la lista desplegable «Orden de presentación» permite elegir el orden deseado.
Orden definitivo
En algunas tablas, como las de presupuesto y mediciones, se pueden reordenar los elementos de manera definitiva.
![]() Ordenar ascendente | Ordenar descendente
Ordenar ascendente | Ordenar descendente
Reordena toda la tabla y permanece así para el futuro.
El orden inicial se pierde. Si desea recuperar un cierto orden, guarde previamente el número de línea en un campo apropiado. Por ejemplo, en las líneas de medición puede usar el campo «Mark» para ello.
![]() Subir | Bajar
Subir | Bajar
Estas opciones mueven el concepto antes o después del concepto adyacente. En la ventana «Espacios» cambia además el campo «Número».
![]() Aumentar nivel | Disminuir nivel
Aumentar nivel | Disminuir nivel
En las ventanas jerárquicas de árbol y diagrama de barras estas opciones mueven un concepto al concepto superior en la jerarquía o bajo el concepto anterior del mismo nivel.
Estas opciones pueden usarse con selecciones múltiples y sólo están activas cuando la acción es posible y su significado no es ambiguo.
El término «ventanas jerárquicas» puede referirse a diferentes conceptos según el contexto en el que se utilice:
- Interfaz de Usuario (UI) – Ventanas Jerárquicas:
- En el diseño de interfaces de usuario, el concepto de «ventanas jerárquicas» se refiere a la organización de elementos de la interfaz en una estructura jerárquica. Pueden incluir ventanas emergentes (pop-ups), menús desplegables y otros elementos que se presentan en una jerarquía de niveles.
- Exploradores de Archivos con Estructura Jerárquica:
- Algunos sistemas operativos y programas de gestión de archivos presentan información en ventanas jerárquicas. Por ejemplo, el explorador de archivos de un sistema operativo puede mostrar carpetas y subcarpetas en una estructura jerárquica.
- Jerarquía de Ventanas en Programación:
- En el desarrollo de software, especialmente en sistemas con múltiples ventanas o formularios, el término puede hacer referencia a la relación jerárquica entre las diferentes ventanas o elementos de la interfaz de usuario. Por ejemplo, una ventana principal puede contener subventanas o paneles secundarios.
- Ventanas Jerárquicas en la Administración de Tareas:
- En la gestión de proyectos o tareas, el término puede utilizarse para describir una estructura organizativa en la que las tareas o proyectos se presentan en una jerarquía, con tareas principales que contienen sub-tareas.
- Sistemas Operativos y Jerarquía de Ventanas:
- En el contexto de sistemas operativos, especialmente aquellos con interfaces gráficas, la jerarquía de ventanas se refiere a cómo las ventanas se organizan unas sobre otras. Pueden ser apiladas o presentarse en una estructura de árbol.
- Ventanas Emergentes Contextuales Jerárquicas:
- Algunas aplicaciones utilizan ventanas emergentes contextuales que muestran información adicional relacionada con un elemento específico. Estas ventanas pueden tener sub-secciones o enlaces a información más detallada, creando una estructura jerárquica.