
En esta última lección vamos a ver cómo podemos exportar nuestro juego desde Unity a dispositivos iOS y Android para que puedas terminar publicándolo por tu cuenta en las “stores” correspondientes y que millones de jugadores puedan probar tu creación.
Si queremos exportar en formato IOS porque estamos usando mac tenemos que decargarnos una aplicación llamada xcode que es totalmente gratuita

Este componente lo que hará posible es que cuando exportemos el videojuego desde Unity puedas abrirlo como un archivo xcode dentro de cualquier Ios O Ipad.
En cambio si queremos exportarlo a Android lo que necesitamos el Android SDK. Tenemos que venirnos al Unity Hub y desde ahí en la pestaña de Install abrir lo que es la versión que tenemos instalada, daremos a los tres puntos y dentro de las opciones que nos aparecen tener seleccionado el Android Build Support con sus opciones también marcadas
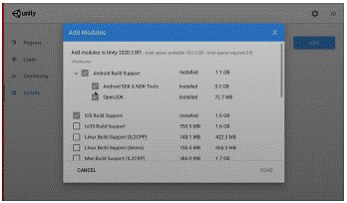
Para crear los ejecutables utilizamos la ventana de Build Settings que se encuentra dentro de File>Build Settings

Tenemos que asegurarnos que tenemos todas las escenas cargadas desde el apartado Scenes In Build para que así cargue nuestro juego sin errores.
Si no las tuvieras lo que tenemos que hacer es abrir la carpeta escenas, seleccionarlas todas y arrastrarlas todas de una vez a esta pestaña.
Otra parte muy importante a la hora de exportar es configurar los Project Settings y para ello deberemos pulsar en la opción Edit>ProjectSettings y seleccionamos Player

En este caso se refiere al Player que va a ejecutar el juego. Es decir al dispositivo, a la plataforma donde se jugará nuestro juego

En la parte de arriba tenemos las primeras partes comunes a la hora de exportar nuestro juego. La primera es el nombre de la compañía o empresa que ha hecho el juego. Ahí es donde pondremos la autoria del juego.

La segunda es el nombre del producto, en este caso el nombre es Touchy RPG. La tercera opción es el número de versión que estamos haciendo, en nuestro caso como es la primera se quedaría como 1.0. Desde aquí es donde cambiamos las versiones cada vez que hagamos un cambio dentro del juego lo guardaremos con el nombre de versión que le corresponda
Una forma de trabajar con las versiones es guardarlas con un total de tres cifras. La primera cifra es el número principal de la versión que solo se cambiara si hay un cambio drástico en la estructura de nuestro juego, mientras que la tercera cifra indicará los cambios pequeños dentro del juego que no hacen que este cambie su comportamiento si no que solo añaden funcionalidad dentro de la misma versión. Y la cifra de en medio es para añadir alguna funcionalidad nueva que añade calidad al juego pero sin cambiar el juego en si.
El default Icon son los iconos por defecto que va a tener nuestro ejecutable y el Default Cursor es que si nuestro juego va ser ejecutado en un ordenador es para personalizar la imagen de nuestro cursor.

Después la siguiente línea de opciones tienen que ver directamente con la configuración de nuestro juego para las distintas plataformas, en este caso para sistemas operativos de ordenadores como Windows o Linux y luego tenemos las opciones de IOS y Android que se nos abrirán una serie de parametros que deberemos completar para que nuestro juego esté listo para ser exportado
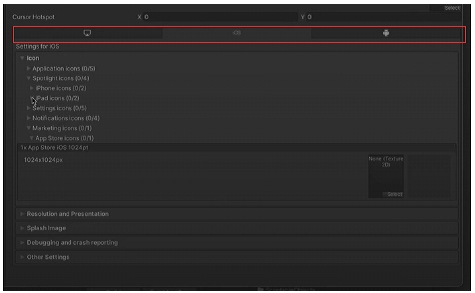
En IOS nos pide una serie de iconos con una serie de resoluciones que tendremos que arrastras y colocar en cada uno.
En Android nos pide también su propa serie de iconos con una serie de resoluciones que tendremos que arrastras y colocar en cada uno.

Lo siguiente sería configurar la Resolución y la Presentación, aquí tenemos que tener en cuenta varias cosas dependiendo de las plataformas. En Ios por ejemplo tenemos estas opciones:

La primera, el Resolution Scale, es la resolución de pantalla de nuestro juego se suele dejar en Disabled para que no pierda calidad nuestro juego cuando lo muestre dentro de IOS
Las orientaciones ya las habíamos visto al principio de este manual y aquí elegimos Portrait es decir vertical

Dejamos marcada la casilla de Fullscreen dentro de la opción Multitasking Support
![]()
Que nos oculte la Status Bar, que es la barra de estado que tienen los moviles de apple en este caso donde nos dice la hora, la compañia telefónica, etc

El resto lo dejamos tal como viene. En android cambia un poquito pero es similar
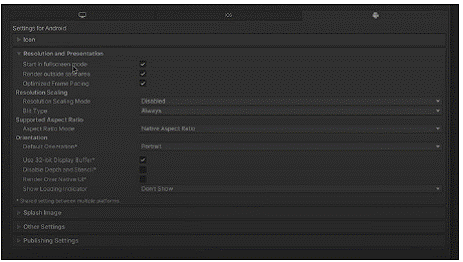
En la primera opción le estamos diciendo que al empezar aparezca en FullScreen. La segunda opción que pone Render outside safe area es que si no lo marcamos va a poner dos bordes negros arriba y abajo para que la visualización de nuestro juego no se coma elementos que puedan estar dentro de nuestra pantalla del móvil ya sea un borde raro o la camara
Volvemos a la configuración del IOS y abrimos el apartado que pone Splash Image aquí es donde almacenaremos la imagen que queremos que aparezca antes de que cargue el juego en si. Por defecto la imagen que nos carga es el logo de Unity pero nosotros podemos meter nuestro propio logo para que aparezca mientras se carga el juego.
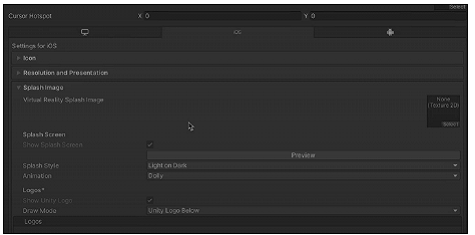
Para meter nuestro propio logo y que este aparezca deberemos seleccionar el apartado Logos> Draw Mode>All secuential.
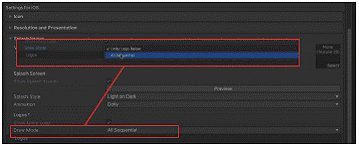
Si nosotros añadimos un secuencial, para ello pulsaremos dentro del botón + para añadir un logo nuevo después del de Unity que viene por defecto

Desde el cuadro que aparece None (Sprite) podremos añadirle el logo que queramos solo tendremos que pulsar en este recuadro y nos aparecerá una serie de assets que tengamos cargados, seleccionarlo y cargarlo dentro de nuestro recuadro.

Si seleccionamos nuestro logo podemos colocarlo en el orden que queramos que aparezcan. Arrastrandolo arriba o abajo del logo de Unity:

También se puede configurar la duración de cada uno de ellos antes de la carga de nuestro juego a través del slider Logo Duration, desplazando de izquierda a derecha o variando la cifra que se encuentra a la derecha del todo de nuestro logo.
Para android la configuración es exactamente igual:
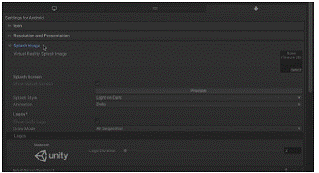
Por último las Other settings viene la mayaría de parametros ya configurados que no vamos a tocar porque ya es muy avanzado. Pero vamos a ver una cosa muy importante que es el apartado de Identification>Override Default Bundler Identifier. Esto es el identificador único de nuestro juego. En este caso tiene que ver con la identificación que se verá en la store cuando lo subamos
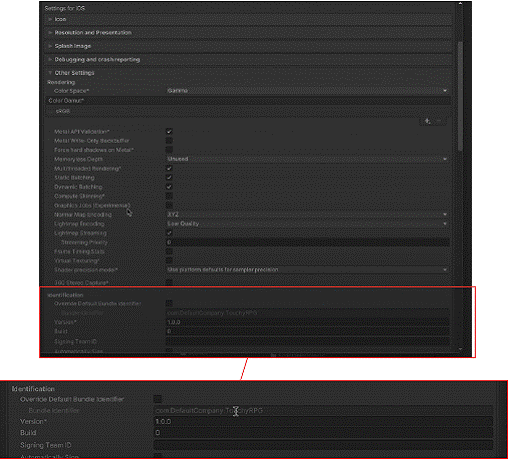
Aquí nos aparecerá el numero de versión de nuestro juego y cuantas veces lo hemos construido en el apartado Build. Luego aparecerá el identificador com. que es como se definen los Bundle Identifier
Y tener seleccionada la opción .Net Standard 2.0 en el Api Configuration level. Y ya está con esta configuración tanto Android como Ios lo tendríamos listo para tener nuestra propia Build

Ahora si nos venimos al menu File>Build Settings Elegimos en la plataforma que queremos hacer que funcione nuestro juego. Si queremos que sea en Android deberemos seleccionarlo y darle al botón de Switch platform para cambiar de plataforma si lo tenemos en Ios y viceversa si lo tenemos al revés y queremos exportarlo a Ios

Una vez que tenemos ya seleccionado la opción de la plataforma a la cual queremos que se active nuestro juego el siguiente paso es pulsar el botón de Build. Al hacerlo Unity nos preguntará donde queremos guardar ese ejecutable
Previamente dentro de nuestro escritorio o de la carpeta en la que hayamos estado trabajando nuestro juego crearemos una carpeta llamada Builds donde iremos almacenando las versiones de nuestro juego a medida que vayamos implementando más funcionalidades

Dentro de Builds crearemos otra carpeta que la llamaremos v1.0.0

Le damos a crear. Y finalmente pulsamos en el botón Choose para elegir que es aqui donde queremos que este nuestro juego

Ahora Unity tardará un rato hasta que compile toda su información y cuando termine tendremos nuestro ejecutable listo para probar nuestro juego en plataformas Ios o en plataformas Android si queremos que se vean en una o en otra. Con esto ya tendríamos la carpeta con toda la información si es para Ios será en formato xcode y si es para android será formato APK

Exportar un juego desde Unity es un paso fundamental para distribuirlo y permitir que otros lo jueguen en diferentes plataformas:
1. Configuración del Proyecto:
- Antes de exportar, asegúrate de haber configurado correctamente tu proyecto en Unity. Esto incluye ajustar las configuraciones de calidad, definir la escena de inicio y gestionar cualquier configuración específica del juego.
2. Plataforma de Destino:
- Determina la plataforma a la que deseas exportar tu juego. Unity admite varias plataformas, como PC, Mac, Linux, Android, iOS, consolas, entre otras.
3. Ajustes de Plataforma:
- Para cada plataforma de destino, es posible que necesites realizar ajustes específicos. Esto puede incluir configuraciones de resolución, controles, orientación de pantalla, etc.
4. Construcción del Proyecto:
- Ve a «File» (Archivo) > «Build Settings» (Configuración de Compilación) en Unity.
- Selecciona la plataforma de destino deseada en la ventana «Build Settings».
- Haz clic en «Switch Platform» (Cambiar Plataforma) si es necesario.
- Haz clic en «Build» (Compilar) o «Build and Run» (Compilar y Ejecutar) para generar los archivos del proyecto.
5. Configuración de Exportación:
- Configura opciones de exportación según la plataforma. Puedes especificar la carpeta de destino y ajustar otras configuraciones dependiendo de la plataforma.
6. Archivos Exportados:
- Unity generará archivos específicos de la plataforma en la carpeta que hayas especificado. Estos archivos pueden incluir ejecutables, archivos de datos, activos, etc.
7. Pruebas Locales:
- Antes de distribuir tu juego, realiza pruebas locales para asegurarte de que todo funcione como se espera en la plataforma de destino.
8. Distribución:
- Para distribuir tu juego, puedes utilizar diversas plataformas como Steam, Google Play, App Store, entre otras, según la plataforma de destino.
9. Documentación y Requisitos:
- Verifica y cumple con cualquier documentación y requisitos específicos de la plataforma a la que estás exportando tu juego.