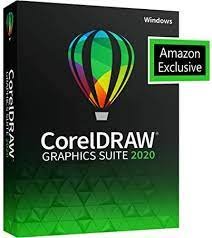
Recorte de objetos
Recortar le permite eliminar con rapidez áreas no deseadas en los objetos y las fotos importadas, eliminando la necesidad de desagrupar objetos, dividir grupos enlazados, o convertir objetos a curvas. Puede recortar objetos vectoriales y mapas de bits.
Cuando recorta objetos, define un área rectangular (área de recorte) que desea conservar. Las porciones del objeto situadas fuera del área de recorte se eliminan. Puede especificar la posición y tamaño exactos del área de recorte; también puede girar el área o cambiar su tamaño.
También puede eliminar el área de recorte.
Puede recortar objetos seleccionados sin que esto afecte a los otros objetos de un dibujo, o puede recortar todos los objetos de la página de dibujo. En cualquier caso, el texto y objetos afectados se convierten automáticamente a curvas.
Borrado de áreas de la imagen
CorelDRAW permite borrar las partes que no necesite de los mapas de bits y objetos de vectores. La herramienta Borrador funciona como una goma de borrar; borrará todo aquello sobre lo que hace clic o arrastra. Si desea borrar solo partes de un objeto específico, tiene que seleccionarlo. Si no hay ningún objeto seleccionado, la herramienta Borrador eliminará cualquier parte del dibujo sobre la que arrastre. Si desea obtener información sobre la selección de objetos, consulte la sección «Selección de objetos» en la página 266. Al borrar se cerrarán automáticamente los trayectos afectados y se convierte el objeto en curvas. Si borra líneas de conexión, CorelDRAW crea subtrayectos en vez de objetos independientes. No puede borrar objetos con siluetas, mezclas, sombras, sombras en bloque y extrusiones.
Si trabaja con una pluma o un lápiz gráfico, puede usar la presión para modificar el tamaño de la plumilla del borrador. S la pluma o el lápiz gráfico admiten las funciones de inclinación y orientación, puede usarlas para modificar la suavidad y la rotación de la plumilla del borrador. También puede establecer valores fijos para el ángulo de inclinación y el de orientación, de manera que la suavidad y la rotación de la plumilla sean contantes.

Puede usar el lápiz gráfico para modificar el tamaño y la suavidad de la plumilla del borrador.
Eliminación de segmentos de línea virtuales
También puede eliminar segmentos de línea virtuales, que son partes de objetos que se superponen entre sí. Por ejemplo, puede eliminar un bucle de una línea que se cruza a sí misma, o bucles de segmentos de línea en los que se solapan dos o más objetos.
Para recortar un objeto o una foto importada
1 Seleccione el objeto o la foto importada que desee recortar.
Puede seleccionar uno o varios objetos. Si no se selecciona ningún objeto de la página de dibujo, se recortarán todos los objetos del dibujo.
2 En la caja de herramientas, haga clic en la herramienta Recortar .
3 Arrastre para definir el área de recorte.
4 Haga doble clic dentro del área de recorte.
También es posible
| Especificar la posición exacta del área de recorte | Escriba valores en los cuadros Posición de recorte de la barra de propiedades y presione la tecla Intro. |
| Especificar el tamaño exacto del área de recorte | Escriba valores en los cuadros Tamaño de recorte de la barra de propiedades y presione la tecla Intro. |
| Girar el área de recorte | Escriba los valores en el cuadro Ángulo de rotación. |
| Eliminar el área de recorte | Haga clic en el botón Borrar recuadro de recorte. |
![]() Los objetos de capas bloqueadas, ocultas, Cuadrículas o Guías no pueden recortarse. Tampoco pueden recortarse objetos OLE o Internet, imágenes cambiantes o el contenido de objetos PowerClip.
Los objetos de capas bloqueadas, ocultas, Cuadrículas o Guías no pueden recortarse. Tampoco pueden recortarse objetos OLE o Internet, imágenes cambiantes o el contenido de objetos PowerClip.
Durante el proceso de recorte, los grupos enlazados afectados, tales como las siluetas, mezclas y extrusiones, se separan automáticamente.
![]() Puede mover, girar y cambiar el tamaño del área de recorte de forma interactiva, tal y como lo haría con cualquier otro objeto. Para mover el área de recorte, arrástrela a una nueva posición. Para cambiar el tamaño del área de recorte, arrastre cualquiera de sus tiradores. Para girar el área de recorte, haga clic en el interior y arrastre un tirador de rotación .
Puede mover, girar y cambiar el tamaño del área de recorte de forma interactiva, tal y como lo haría con cualquier otro objeto. Para mover el área de recorte, arrástrela a una nueva posición. Para cambiar el tamaño del área de recorte, arrastre cualquiera de sus tiradores. Para girar el área de recorte, haga clic en el interior y arrastre un tirador de rotación .
Puede eliminar el área de recorte haciendo clic en Esc.
Para borrar un área de la imagen
1 Realice una tarea de la tabla siguiente:
Para Realice lo siguiente
| Borrar un área en un dibujo | Anule la selección de todos los objetos. |
| Borrar partes de un objeto | Seleccione el objeto. |
2 Opte por uno de los siguientes métodos:
• Cuando use un ratón, haga clic en la herramienta Borrador de la caja de herramientas.
• Cuando use un lápiz gráfico, invierta el lápiz para cambiar automáticamente al modo de borrador.
3 Arrastre sobre el área que desee borrar.
También es posible
| Cambiar el tamaño de la plumilla del borrador | Escriba un valor en el cuadro Grosor del borrador de la barra de propiedades y presione la tecla Intro. |
| Cambiar la forma de la plumilla del borrador | Haga clic en los botones Plumilla redonda o Plumilla cuadrada de la barra de propiedades. |
| Cambiar la anchura de la plumilla del borrador | Haga clic en el botón Presión del lápiz gráfico de la barra de propiedades para activarlo. La anchura máxima de la plumilla se determina mediante el valor especificado en el cuadro Grosor del borrador. Si utiliza el ratón, presione las teclas Flecha arriba o Flecha abajo para simular cambios en la presión de la pluma y determinar la anchura de la plumilla del borrador. |
| Cambiar la suavidad de la plumilla del borrador | Haga clic en el botón Inclinación del lápiz gráfico de la barra de propiedades para activarlo. |
| Aplanar la plumilla del borrador estableciendo un valor fijo para la inclinación de la pluma | Haga clic en el botón Inclinación del lápiz gráfico de la barra de propiedades para desactivarlo y escriba un valor en el cuadro Ángulo de inclinación. Puede especificar un valor entre 15 y 90. Cuanto menor sea el valor, más suave será la plumilla. |
| Cambiar la rotación de la plumilla del borrador | Haga clic en el botón Orientación del lápiz gráfico de la barra de propiedades para activarlo. |
| Girar la plumilla del pincel estableciendo un valor fijo para la orientación de la pluma | Haga clic en el botón Orientación del lápiz gráfico de la barra de propiedades para desactivarlo y escriba un valor en el cuadro Ángulo de orientación. Puede especificar un valor entre 0 y 359. |
| Mantener todos los nodos del área que está borrando | Haga clic en el botón Reducir nodos de la barra de propiedades. |
![]() Cuando se borran partes de los objetos, los trayectos afectados se cierran automáticamente.
Cuando se borran partes de los objetos, los trayectos afectados se cierran automáticamente.
![]() Puede borrar líneas rectas haciendo clic en el punto donde desea empezar a borrar y después en el punto donde desea terminar de borrar. Presione la tecla Ctrl si desea limitar el ángulo de la línea.
Puede borrar líneas rectas haciendo clic en el punto donde desea empezar a borrar y después en el punto donde desea terminar de borrar. Presione la tecla Ctrl si desea limitar el ángulo de la línea.
También puede borrar parte de un objeto seleccionado si hace doble clic en esa área con la herramienta Borrador.
Para eliminar un segmento de línea virtual
1 En la caja de herramientas, haga clic en la herramienta Eliminar segmento virtual .
2 Mueva el puntero hasta el segmento de línea que desee eliminar.
La herramienta Eliminar segmento virtual pasa a posición vertical cuando se coloca correctamente.
3 Haga clic en el segmento de línea.
Si desea eliminar varios segmentos de línea al mismo tiempo, haga clic en el puntero para arrastrar un recuadro alrededor de todos los segmentos de línea que desee eliminar.
También es posible
| Eliminar varios segmentos de línea simultáneamente | Arrastre el puntero para encerrar o intersectar todos los segmentos de destino. |
| Eliminar un segmento de línea virtual que intersecta con una curva | Mantenga presionada la tecla Alt y arrastre el ratón para dibujar una curva. |
| Soldar segmentos de línea | Mantenga presionada la tecla Mayús y haga clic en los dos puntos finales superpuestos. También puede mantener presionadas las teclas Alt + Mayús y arrastrar para seleccionar con un recuadro los nodos superpuestos. |
![]() La herramienta Eliminar segmento virtual no funciona en grupos enlazados como sombras, texto o imágenes.
La herramienta Eliminar segmento virtual no funciona en grupos enlazados como sombras, texto o imágenes.
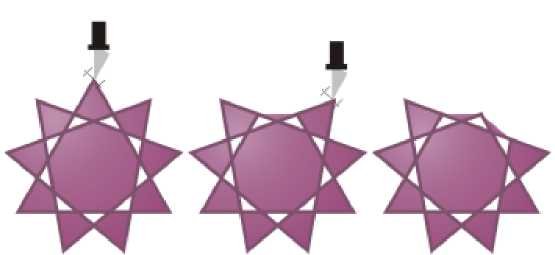
Eliminación de segmentos de línea virtuales
División de objetos
Puede dividir objetos vectoriales, texto y mapas de bits. Además, podrá dividir objetos sencillos o grupos de objetos a lo largo de líneas rectas, a mano alzada o de Bézier.
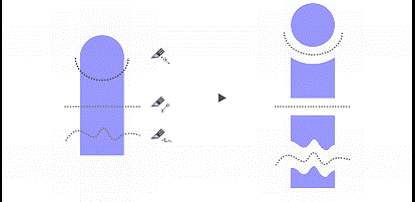
(De arriba abajo) Existen tres modos para dividir objetos disponibles: Bézier, Línea de 2 puntos y Mano alzada.
Además, puede crear una distancia entre los nuevos objetos que surgen de la división o superponerlos.

Este mapa de bits se ha dividido en dos a lo largo de una línea a mano alzada. El valor de la distancia entre las dos partes se especificó antes de cortar el mapa de bits.
Al dividir un objeto mediante la herramienta Cuchillo , CorelDRAW le permite seleccionar entre convertir los contornos en objetos de curva o mantenerlos como contornos. De forma predeterminada, la aplicación selecciona automáticamente la opción que conserve mejor la apariencia del contorno.
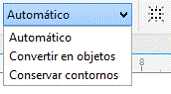
Puede seleccionar las opciones de contornos en la barra de propiedades.
Al dividir objetos que tienen líneas discontinuas, puntas de flecha o extremos finales, la opción Convertir a objetos conserva mejor la apariencia del contorno. Cuando selecciona la opción Automática para esos objetos, CorelDRAW convierte los contornos en objetos.

Arriba: El contorno (en este ejemplo, una línea discontinua con puntas de flecha) se convirtió en objetos después de la división, conservando el aspecto original. Abajo: Se utilizó la opción Mantener contornos, obteniéndose como resultado dos líneas con puntas de flecha de inicio y fin.
Para dividir un objeto
1 En la caja de herramientas, haga clic en la herramienta Cuchillo .
2 En la barra de propiedades, haga clic en uno de los siguientes botones:
• Modo Línea de 2 puntos : para dividir el objeto a lo largo de una línea recta. Para limitar la línea en incrementos de 15 grados, mantenga presionadas las teclas Mayús + Ctrl.
• Modo Mano alzada : para dividir el objeto a lo largo de una línea a mano alzada.
3 Arrastre el cursor por el objeto o grupo de objetos que desee dividir.
También es posible
| Dividir un objeto a lo largo de una línea Bézier | Haga clic en el botón Modo Bézier de la barra de propiedades. Haga clic donde desee empezar a cortar un objeto, arrastre el tirador de control hasta la posición en la que desee colocar el siguiente nodo y haga clic. Continúe haciendo clic para añadir más segmentos rectos a la línea. Para añadir un segmento curvo, sitúe el cursor en el lugar donde desee colocar el nodo y arrástrelo para darle forma a la curva. Para limitar la línea en incrementos de 15 grados, mantenga presionadas las teclas Mayús + Ctrl. |
| Crear una distancia entre los nuevos objetos o superponerlos | En la barra de propiedades, seleccione Distancia o Superposición en el cuadro de lista Intervalo de corte. Escriba un valor en el cuadro Anchura. |
| Elegir opciones de contorno | En la barra de propiedades, seleccione una opción del cuadro de lista Opciones de contorno. |
![]() Cuando divide un objeto con la herramienta Cuchillo, los nuevos objetos se convierten en objetos de curva.
Cuando divide un objeto con la herramienta Cuchillo, los nuevos objetos se convierten en objetos de curva.
El recorte y borrado de objetos en diseño gráfico pueden realizarse mediante diversas herramientas y técnicas, dependiendo del software que estés utilizando:
Recorte de Objetos en Adobe Illustrator:
- Selecciona el Objeto a Recortar:
- Utiliza la herramienta de selección (V) para seleccionar el objeto que deseas recortar.
- Accede al Menú de Recorte:
- Ve a «Objeto» en la barra de menú principal.
- Selecciona «Máscara de Recorte» y luego «Hacer».
- Ajusta la Máscara de Recorte:
- Estás ahora en modo de edición de máscara de recorte. Ajusta el tamaño y la forma de la máscara según tus necesidades.
- Inserta los Elementos a Recortar:
- Puedes dibujar o colocar objetos dentro de la máscara de recorte. Estos serán los elementos visibles después de aplicar el recorte.
- Salir del Modo de Máscara de Recorte:
- Haz clic fuera de la máscara de recorte o selecciona otra herramienta para salir del modo de edición de máscara.
Borrado de Objetos en Adobe Illustrator:
- Selecciona el Objeto a Borrar:
- Utiliza la herramienta de selección (V) para seleccionar el objeto que deseas borrar.
- Accede al Menú de Borrado:
- Presiona la tecla «Delete» o «Suprimir» en tu teclado.
- O bien, haz clic derecho sobre el objeto seleccionado y elige «Eliminar» en el menú contextual.
Consejos Adicionales:
- Utiliza las Herramientas de Corte:
- En Adobe Illustrator, puedes utilizar la herramienta «Cuchilla» para realizar cortes directos en objetos.
- Agrupar y Desagrupar:
- A veces, agrupar objetos antes de realizar operaciones de recorte o borrado puede ayudar a mantener la coherencia en tu diseño.
- Máscaras de Opacidad:
- Además de las máscaras de recorte, puedes utilizar máscaras de opacidad para ocultar partes de un objeto basándote en la opacidad de otro objeto.
