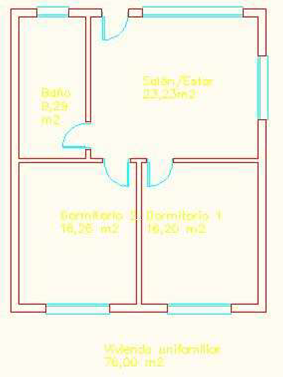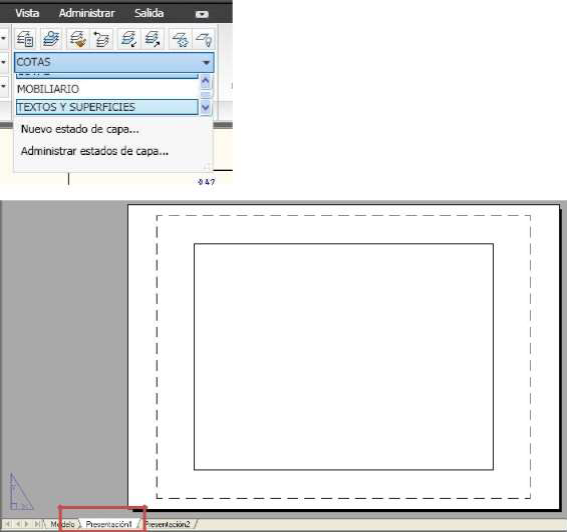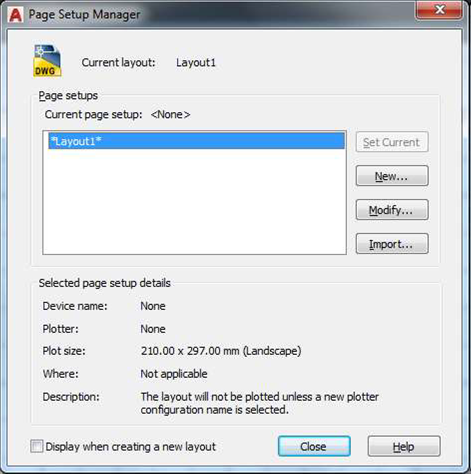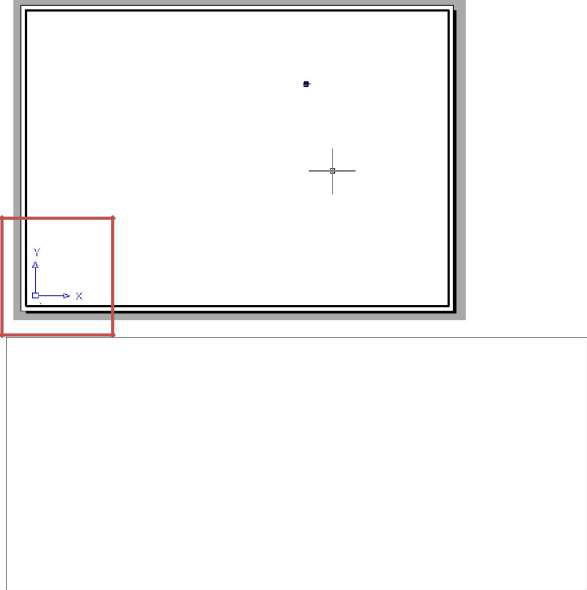Para terminar esta serie de ejercicios vamos a imprimir los planos que hemos dibujado. Para ello, vamos a crear presentaciones que podamos imprimir cada vez que queramos sin necesidad de entrar los parámetros de impresión continuamente.
Abra el archivo donde terminó el ejercicio 5. Si no lo ha realizado abra el archivo adjunto EJERCICIO5.dwg
Vamos a imprimir los siguientes planos
PLANTA: MOBILIARIO
PLANTA: TEXTOS Y SUPERFICIES
PLANTA: COTAS
Para ello vamos a crear tres estados de capas con las capas que vamos a utilizar para cada plano.
Active todas las capas pulsando el botón ![]() de la sección capas..
de la sección capas..
Oposiciones auxiliares administrativos del estado
Ahora pulsando el botón de la misma sección, desactive las capas que desea apagar para dejar el dibujo como en la siguiente imagen.
Ahora vamos a guardar el estado de capas actual para poder utilizarlo posteriormente.

Vaya al desplegable indicado en la imagen de arriba y seleccione Nuevo estado de capa….
Guarde el estado de capa actual como MOBILIARIO
Ahora repita el procedimiento para dejar el dibujo de la siguiente manera
Cree un estado de capas con el nombre TEXTOS Y SUPERFICIES
Por último deje el dibujo como se muestra en la siguiente imagen
A continuación, cree el estado de capas COTAS.
Ahora podrá seleccionar los Estados de capa desde el menú desplegable correspondiente.
Pulse en las pestañas de la parte inferior de la pantalla para entrar en el modo de la Presentación 1.
Lo primero que vamos a hacer es configurar el papel en el que vamos a trabajar.
Pulse con el botón derecho sobre la pestaña de la presentación en la que se encuentra y entre al Administrador de configuraciones de página… desde el Menú desplegable.

Escoja la presentación que desea modificar.
En la ventana de configuración indique los parámetros que están resaltados en la imagen.
Pulse el botón Aceptar.
De esta manera habrá configurado una página A4 como papel para la impresión.
Ahora vamos a ajustar la ventana de dibujo al papel que acabamos de configurar.
Pulse con el ratón sobre la ventana
Ajústelo a los márgenes del papel.
Cuando termine pulse la tecla Intro.
Ahora vamos a ajustar la escala del dibujo.
Haga doble clic dentro de la ventana y el marco se volverá oscuro, además va a poder ver los ejes del dibujo dentro de la ventana.
| Vamos a imprimir el plano a escala 1/100 por lo que debemos calcular la escala en unidades de dibujo. Hemos dibujado el plano en metros por lo que la unidad de dibujo es 1 m. Si queremos dibujar el plano a escala 1/100 quiere decir que 1 m. en el plano son 100 m. reales, o lo que es lo mismo, 1 cm. en el plano representa 1 m. real La escala en AutoCAD se indica de la siguiente manera mm en papel : unidades de dibujo por lo que sí quiero representar cada metro (unidad de dibujo) con 1 cm (10 mm), mi escala en AutoCAD será 10:1; es decir 10mm:1 unidad de dibujo o lo que es lo mismo 1 cm : 1 m |
Pulse la rueda del ratón para centrar el dibujo en la ventana y seleccione la escala que acabamos de calcular desde el Menú de Escala de ventana en la parte inferior de la pantalla.
Seleccione la escala deseada (10:1)

El programa “escalará” el dibujo.
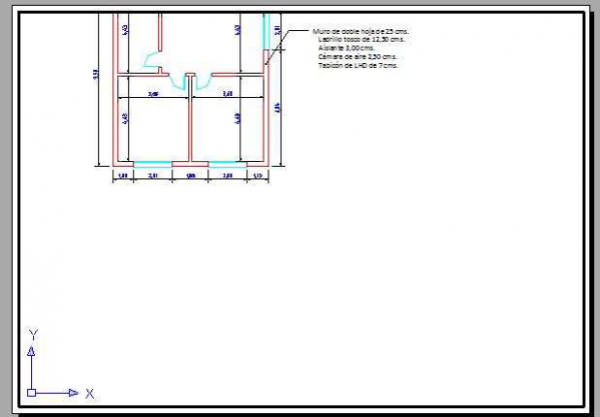
Para terminar acomode el dibujo con un zoom tipo Encuadre como se muestra en la siguiente imagen.
Cuando termine haga doble clic fuera de la ventana.

Una vez realizado esto, vamos a escribir un texto en la presentación.
Active la capa 0 como capa actual y escriba el texto que aparece en la imagen con una altura de texto = 5

Ahora puede imprimir el plano. Pulse el botón y pulse Aceptar en la ventana “Trazar- Presentación” que ha configurado anteriormente.
Para imprimir los otros dos planos, vaya a la pestaña Modelo en la parte inferior de la pantalla

Modifique el estado de capa en el Administrador de estados de capa, vuelva a la Presentación 1 e imprima el plano.
Repita el proceso para todos los planos.
Los planos impresos los tiene adjuntos en archivos pdf.
Haga doble clic sobre la pestaña de Presentación y cambie el nombre a PLANTAS

Para suprimir la Presentación 2, haga clic con el botón derecho sobre la pestaña correspondiente y escoja la opción Suprimir…

Ahora vamos a exportar la presentación para usarla en el plano de instalaciones.
Pulse el botón ![]() y selección la opción Guardar como… Plantilla de dibujo de AutoCAD.
y selección la opción Guardar como… Plantilla de dibujo de AutoCAD.
Ahora guarde el archivo con el nombre que desee.
Cuando haya terminado, cierre el dibujo y abra el plano de instalaciones. Si no lo ha realizado, puede abrir el archivo EJERCICIO6.dwg.
Pulse con el botón derecho sobre la pestaña de alguna Presentación en el plano de instalaciones y escoja la opción Desde plantilla….
Ahora escoja la plantilla que ha grabado anteriormente.
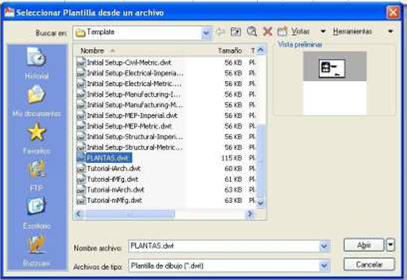
El programa insertará la presentación que hemos grabado.
En el administrador de estados de Capa, cambie ell color de las capas de la referencia externa para que la instalación resalte sobre la vivienda.
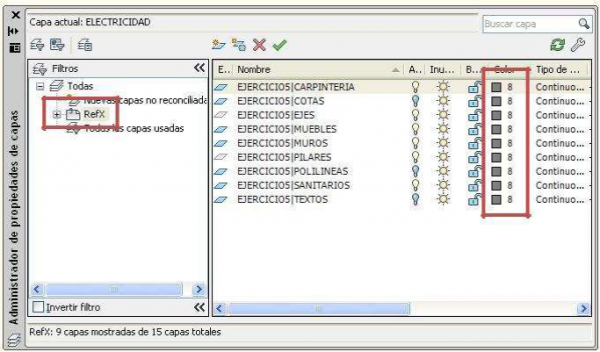
Cambie el texto de la presentación, determine la escala y acomode el plano como lo hicimos con el plano anterior.
Vamos a configurar la presentación para imprimir las instalaciones a colores.

Vaya al Administrador de Configuraciones de página y escoja “Ninguno” como Tabla de estilos de trazado.
Ahora imprima los planos de Electricidad y Fontanería.
Como estamos trabajando con capas de dos archivos distintos (PLANTAS e INSTALACIONES) vamos a ver el siguiente mensaje.
Pulse No para seguir adelante sin modificar las capas.
Por último cambie el nombre a la Presentación (INSTALACIONES) y borre las presentaciones que no va a usar.

Los planos impresos los tiene adjuntos en archivos pdf.
Los dibujos terminados los tiene adjuntos como PLANTAS.dwg e INSTALACIONES.dwg
Presentaciones en AutoCAD:
- Configurar Presentaciones:
- En AutoCAD, utiliza la función de «Presentaciones» para organizar múltiples vistas (dibujos) en un solo archivo.
- Abre la pestaña «Presentación» en la parte inferior de la interfaz de AutoCAD para comenzar a trabajar en tu presentación.
- Crear una Nueva Presentación:
- Utiliza el comando
PAGESETUPpara configurar el tamaño de la página, la orientación y otras propiedades de impresión para tu presentación. - Añade nuevas «layouts» (diseños de página) a tu presentación utilizando el comando
LAYOUTy seleccionando el tipo de diseño que deseas.
- Utiliza el comando
- Agregar Vistas a la Presentación:
- Para cada «layout», inserta vistas de modelos u objetos específicos en AutoCAD.
- Utiliza el comando
MVIEWpara crear ventanas de vista (viewports) en los «layouts» y define qué parte del modelo se mostrará en cada vista.
- Organizar y Anotar:
- Organiza las vistas en tu presentación y añade anotaciones, etiquetas y dimensiones según sea necesario.
- Utiliza capas y propiedades de objeto para controlar la visibilidad y apariencia de los elementos en cada «layout».
- Personalizar la Presentación:
- Aplica estilos de tabla, título y formato de texto para mejorar la presentación visual de tu diseño.
- Añade títulos, leyendas y otras notas explicativas para guiar al espectador a través de la presentación.
- Revisar y Previsualizar:
- Revisa la presentación en modo de previsualización para asegurarte de que todos los elementos estén correctamente posicionados y formateados.
- Realiza ajustes según sea necesario antes de proceder a la impresión final.
Impresión en AutoCAD:
- Configurar la Impresión:
- Utiliza el comando
PLOTpara configurar las opciones de impresión, incluyendo la impresora, el tamaño del papel y la escala de impresión. - Selecciona el «layout» o «viewport» que deseas imprimir y ajusta las configuraciones de impresión según tus necesidades.
- Utiliza el comando
- Vista Previa de Impresión:
- Antes de imprimir, utiliza la función de vista previa (
PREVIEW) para revisar cómo se verá el dibujo en el papel. - Ajusta las configuraciones de impresión y la escala si es necesario para optimizar la calidad y legibilidad del resultado impreso.
- Antes de imprimir, utiliza la función de vista previa (
- Imprimir el Dibujo:
- Una vez configuradas las opciones de impresión, selecciona «Imprimir» para enviar el dibujo a la impresora.
- Asegúrate de que la impresora esté correctamente configurada y que haya suficiente papel y tinta para completar la impresión.
- Revisar la Impresión:
- Después de imprimir, revisa la salida impresa para verificar que todos los detalles y elementos estén presentes y sean legibles.
- Realiza ajustes si es necesario y guarda una copia digital del archivo impreso para referencia futura.