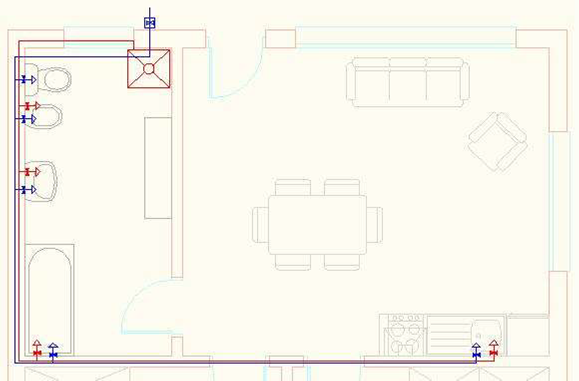Vamos a dibujar las instalaciones de la vivienda sobre un plano nuevo. Para ello vamos a abrir un dibujo nuevo.
En el nuevo dibujo vamos a insertar el dibujo de la vivienda como referencia externa para dibujar las instalaciones usando el plano completo como si fuera un objeto.
Vaya a la pestaña Insertar y pulse en el botón Enlazar para insertar el plano que hemos creado anteriormente..
Ahora seleccione como archivo de referencia el ejercicio anterior. (EJERCICIO5)
Seleccione las casillas que aparecen en la imagen para insertar la referencia en pantalla sin factor de escala y sin ángulo de rotación.
Por último inserte el plano en el nuevo dibujo.
Oposiciones auxiliares administrativos del estado
El dibujo aparecerá en pantalla con líneas más tenues.
Vuelva a la pestaña Inicio y pulse en el botón ![]()
En la ventana de la derecha seleccione la Referencia del plano (EJERCICIO5) que acaba de insertar para ver solo las capas del dibujo insertado.
Apague las capas COTAS, TEXTOS, MUEBLES y POLILINEAS para poder dibujar más fácilmente las instalaciones.
Ahora seleccione “Todas” del cuadro de la izquierda de la pantalla para ver todas las capas del dibujo y creé las capas ELECTRICIDAD (en Color verde y apagada) FONTAGUACALIENTE (en Color rojo y encendida) y FONTAGUAFRIA (en Color azul y encendida) como se muestra en la siguiente imagen.
Designe FONTANERIA como capa actual con el botón.
Ahora podrá ver el plano en líneas tenues con las capas que tiene activadas..

Vamos a dibujar la red de agua caliente de la casa.
Para ello vamos a utilizar algunos bloques que tiene archivados en la carpet BLOQUES FONTANERIA de los archivos que se le han entregado con el ejercicio.
Inserte primero el bloque CALDERA como se muestra en la imagen.
Después con el comando Línea trace el recorrido del agua caliente de toda la vivienda.
A continuación, inserte el bloque PFONT para indicar un punto de agua caliente en el bidet, el lavabo, la bañera y el fregadero de la cocina.
Ahora active la capa FONTAGUAFRIA y dibuje la red de agua fría como se muestra en la siguiente imagen.
Inserte el bloque PFONT en los puntos de agua fría y el bloque LLAVE en el inicio de la línea.
Para terminar la instalación, escriba la siguiente leyenda para describir los símbolos utilizados.
El dibujo completo debe de tener el siguiente aspecto.
Ahora vamos a guardar el estado de capas actual para poder utilizarlo posteriormente.
Vaya al desplegable indicado en la imagen de arriba y seleccione Nuevo estado de capa….
Guarde el estado de capa actual como FONTANERIA
Ahora encienda la capa ELECTRICIDAD y establézcala como capa actual. Además, apague las capas FONTAGUAFRIA y FONTAGUACALIENTE.
Vamos a dibujar la instalación de electricidad.
Primero vamos a insertar los puntos de luz.
Puede utilizar los bloques que tiene en la carpeta BLOQUES ELECTRICIDAD y que ha sido adjuntada al ejercicio.
Inserte el bloque PLUZ para indicar los puntos de luz de todas las dependencias.
Inserte un interruptor en el baño y conmutadores en los dormitorios y el salón.
Ahora vamos a conectar los puntos de luz con los interruptores y conmutadores mediante arcos de líneas punteadas.
Primero vamos a seleccionar un tipo de línea punteada para dibujar las conexiones.
Abra el Menú desplegable de Tipo de línea y elija Otro… para escoger un nuevo tipo de línea.
En el Administrador pulse el botón Cargar… y escoja el tipo de línea ACAD_ISO02W100.
Pulse en el botón Detalles para poder hacer cambios en el tipo de línes.
Después indique que la escala del tipo de línea será 0.02 en el campo Escala del objeto actual
Por último seleccione el tipo de línea que acaba de cargar como tipo de línea actual.

Vamos a dibujar dos arcos para conectar el interruptor del baño y los puntos de luz.
Seleccione el comando y seleccione como puntos del arco, el centro del punto de luz, u punto intermedio y el centro del círculo del interruptor.
Haga lo mismo con el interruptor o el otro punto de luz.
Conecte todos los puntos como se muestra en la imagen.
Inserte ahora los enchufes y puntos de TV y teléfono como se muestra en los siguientes dibujos.
En la entrada de la casa, inserte el cuadro general.
La vivienda quedará como en la imagen.
Para terminar el ejercicio dibuje la leyenda de electricidad.

El ejercicio terminado está grabado como EJERCICIO6.dwg.
El dibujo completo debe de tener el siguiente aspecto.

Guarde el estado de capas actual como ELECTRICIDAD
El ejercicio completo lo tiene guardado como EJERCICIO6.dwg
Uso de Referencias Externas (XRefs) en AutoCAD:
- Preparar los Archivos de Referencia:
- Organiza los archivos de referencia que deseas utilizar en tu proyecto (por ejemplo, planos de arquitectura, detalles técnicos, símbolos de instalaciones, etc.).
- Guarda cada archivo como un documento separado en el formato compatible con AutoCAD (por ejemplo, .DWG).
- Insertar Referencias Externas (XRefs):
- Abre tu archivo principal de AutoCAD donde deseas crear el plano de instalaciones.
- Utiliza el comando
ATTACHoXREFpara insertar los archivos de referencia externa (.DWG) en tu dibujo principal. - Selecciona el archivo de referencia que deseas insertar y ajusta las opciones de inserción según tus necesidades (por ejemplo, escala, posición, capas).
- Organizar y Gestionar las XRefs:
- Utiliza el Administrador de Referencias Externas (
XREF) para ver y gestionar todas las XRefs en tu dibujo. - Organiza las capas y configuraciones de visualización de las XRefs para mantener la claridad y coherencia en tu diseño.
- Utiliza el Administrador de Referencias Externas (
- Trabajar con XRefs:
- Una vez insertadas las XRefs, puedes trabajar con ellas como si fueran parte de tu dibujo principal.
- Edita las XRefs según sea necesario abriendo y modificando los archivos de referencia originales.
- Las actualizaciones realizadas en los archivos de referencia se reflejarán automáticamente en tu dibujo principal cuando se vuelvan a cargar las XRefs.
- Gestionar las Versiones:
- Utiliza versiones controladas de los archivos de referencia para gestionar cambios y actualizaciones en el diseño.
- Asegúrate de que todas las partes interesadas utilicen las últimas versiones de los archivos de referencia para mantener la consistencia en el proyecto.
- Revisar y Colaborar:
- Revisa regularmente las XRefs y el dibujo principal para asegurarte de que todas las instalaciones estén correctamente representadas y coordinadas.
- Colabora con otros miembros del equipo mediante el intercambio de archivos de referencia actualizados y la revisión de los cambios realizados.