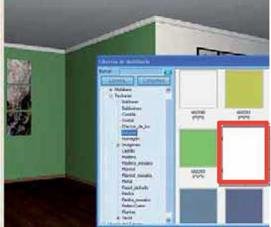InteriCAD Lite le permitirá mover, rotar o escalar cualquier objeto fácilmente. Haga clic sobre cualquier objeto y ajuste sus parámetros a través de la siguiente ventana:
Paso 8: Asignar materiales
Cambiar materiales o ajustar la iluminación es muy sencillo.
Puede aplicar cualquier textura de la Librería de Mobiliario simplemente con seleccionarla y hacer clic sobre la superficie donde desee asignarla. Aplique un papel pintado sobre la pared del fondo.
Para modificar cualquier material seleccione del menú «Materiales» – «Editor de materiales» o pulse sobre el icono ![]() .
.
Desde esta ventana podrá ajustar todas las propiedades del material; color, reflejo, transparencia, relieve…
Utilice la opción «Seleccionar» y pinche sobre el papel pintado de la pared para editar el material. Observará que el cursor habrá cambiado a la forma de un cuentagotas.
Seleccione «Aplicar» para utilizar el material seleccionado sobre cualquier objeto de la escena. Observará que el cursor habrá cambiado a la forma de una flecha azul. Pinche sobre la pared contigua para aplicar el material.
Seleccione «Mover» para modificar la vista y poder editar materiales del resto de su escena. Puede aplicar cualquier imagen sobre la escena simplemente con arrastrar y soltar.
Nota: Para aplicar una imagen determinada al televisor, encontrará imágenes dentro de «Librería de Mobiliario/ Texturas / Imágenes / Varios».
Aplique un estuco verde a dos de las paredes del pasillo desde la Librería de Mobiliario.
- Seleccionar el objeto: Primero, selecciona el objeto al que deseas asignar un material. Esto puede hacerse en el panel de la vista 3D del software.
- Abrir el editor de materiales: Abre el editor de materiales o el panel de propiedades de materiales en el software que estés utilizando. En algunos casos, esto puede ser una ventana separada, mientras que en otros, puede ser parte de la interfaz principal.
- Crear un nuevo material: En el editor de materiales, generalmente tendrás la opción de crear un nuevo material. Puedes especificar las propiedades visuales básicas del material, como su color base, su nivel de brillo, su transparencia, etc.
- Ajustar las propiedades del material: Una vez creado el material, puedes ajustar sus propiedades para lograr el aspecto deseado. Esto puede incluir agregar texturas para detalles más realistas, ajustar la reflectividad para superficies brillantes o la opacidad para materiales transparentes.
- Asignar el material al objeto: Después de haber configurado el material, simplemente aplícalo al objeto seleccionado. Esto generalmente se hace arrastrando y soltando el material sobre el objeto en la vista 3D o seleccionando el objeto y eligiendo el material deseado de una lista.
- Renderizar la escena: Una vez que hayas asignado todos los materiales necesarios a los objetos de la escena, puedes renderizar la escena para ver cómo lucen los materiales en el entorno final. Dependiendo del software que estés utilizando, es posible que necesites ajustar la configuración de iluminación, cámara y renderizado para obtener los resultados deseados.