Criterios generales
Presto utiliza los criterios del sistema operativo Windows, de los programas de la serie Office y de otros programas habituales, siempre que sea aplicable.
En general, en el manual sólo se describen los comportamientos que representan una funcionalidad distinta o específica de Presto.
La ayuda sobre estos comportamientos se puede encontrar tecleando directamente el nombre del recurso en un buscador de Internet, por ejemplo: barra de herramientas de acceso rápido
Cinta de opciones
Contiene las distintas opciones del programa, organizadas en menús y, dentro de ellos, en paneles o grupos.
La barra de herramientas de acceso rápido, arriba a la izquierda, permite disponer de acceso directo a las opciones más usadas.
Marcos y ventanas
Las opciones del menú «Ver», como «Presupuesto» o «Diagrama de barras», son las ventanas principales, que aparecen como pestañas dentro de un marco común.
- Se puede crear un nuevo marco, arrastrando una pestaña hacia el borde.
- Se pueden mover pestañas entre los distintos marcos, así como ajustar el ancho o el alto de cada marco.
Las ventanas se cierran pulsando en el aspa de la pestaña o con el botón central del ratón.
Las opciones «Inicio: CAD: CAD» y «Inicio: Informes: Diseñar» abren ventanas independientes de la ventana general.
Ventanas subordinadas
Cada ventana principal tiene ventanas subordinadas, como «Mediciones» o «Texto», que aparecen dentro un marco subordinado. Las ventanas subordinadas se pueden convertir en flotantes o desplazar dentro del marco arrastrando una pestaña y soltándola en cualquiera de las flechas que aparecen.
Referencia a opciones
Cada opción, icono y cabecera de columna tiene una pista, o breve texto de ayuda, que se muestra al posar el cursor.
Las opciones accesibles a través de menús, con el botón izquierdo del ratón, se indican enumerando el menú, el panel y la propia opción, por ejemplo:
Archivo: Nuevo: Camino
Se refiere a la casilla «Camino» de la opción «Nuevo» del menú «Archivo».
Si se citan varias opciones seguidas del mismo menú, sólo se muestra el último paso.
Las opciones del menú contextual, que se activa con el botón derecho del ratón, se indican con el siguiente icono:
![]() <nombre de la opción>
<nombre de la opción>
La acción depende de la situación del cursor:
- En la cabecera se aplican a la columna completa, como «Ocultar columna».
- Sobre un campo de la tabla o la zona central de una ventana, se aplican al campo o a la fila completa, como los filtros por colores.
Teclas de función o aceleradores
Se indica la tecla o combinación de teclas entre corchetes, separadas por «+». Las combinaciones se tienen que pulsar simultáneamente. [Mayusculas + F7]
Colores
Los colores personalizables en distintos campos o informes se pueden seleccionar en la caja de diálogo de Windows o introducir el número que los identifica.
Este número se calcula como:
RGB = R + G*256 + B*256*256
Donde los valores «R», «G» y «B» son los componentes respectivos de rojo, verde y azul, entre 0 y 255.
La figura siguiente muestra ejemplos de colores puros y lisos y la tabla contiene los números de varios tipos de gamas, que se pueden copiar y pegar directamente sobre el campo «Color».
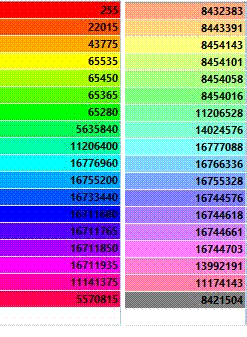
N Puros Pastel Grises progresivos Grises lineales
| 1 255 | 8421631 | 16777215 | 16777215 |
| 2 22015 | 8432383 | 16711422 | 15856113 |
| 3 43775 | 8443391 | 16514043 | 14935011 |
| 4 65535 | 8454143 | 16185078 | 14013909 |
| 5 65450 | 8454101 | 15790320 | 13027014 |
| 6 65365 | 8454058 | 15329769 | 12105912 |
| 7 65280 | 8454016 | 14737632 | 11184810 |
| 8 5635840 | 11206528 | 14079702 | 10263708 |
Puede utilizar la caja de diálogo para elegir colores en el modelo HSL, más intuitivo, y tomar los valores del modelo RGB o utilizar el complemento «Obtener el número de un color para las expresiones de Presto«.
Campos
Todos los datos del presupuesto se guardan en tablas, que contienen conjuntos de datos similares. Cada elemento o registro de una tabla tiene un conjunto de campos con un significado fijo, como el código o el precio, que suelen mostrarse en forma de columna.
El número de elementos de cada tabla figura en «Ver: Obra: Propiedades: Tablas».
La pista que aparece al posar el cursor sobre la cabecera de cada campo muestra el nombre con la tabla, tal y como debe usarse en expresiones e informes, y una descripción resumida.
Por ejemplo, el código de un concepto es:
Conceptos.Código
En el manual se omite el nombre de la tabla cuando es evidente por el contexto o se repite en varios campos.
La lista de todos los campos se puede ver, entre otros sitios:
- En el generador de expresiones, que aparece con las opciones «Insertar columna de usuario» en la cabecera de las tablas y «Operar» sobre un rango de celdas.
- En la opción «Lista de campos» de la ventana «Inicio: Informes: Diseñar».
En ambos lugares figura la descripción, los valores de los campos de tipo lista y, en algunos casos, un ejemplo.
Por ejemplo, en el campo «Estado» de la tabla «Conceptos» se indica:
Estado 0: Normal (negro) 1: No conforme (rojo) 2: No aprobado (gris) 3: Conforme (verde)
Este manual no contiene la información que puede consultarse directamente en estos o en otros lugares del programa.
Edición de campos
Los campos editables se pueden modificar con doble clic lento o con [F2].
- En algunos campos el valor se elige en una lista no modificable, como las categorías o las formas de pago.
- Las fechas se pueden elegir sobre el calendario que aparece o escribiendo directamente en el formato adecuado.
Se pueden copiar los valores de los campos más próximos:
![]() Copiar campo superior [F9]
Copiar campo superior [F9]
Copia el contenido del campo superior en el campo activo o en el rango de campos seleccionado.
![]() Copiar campo izquierdo [Mayusculas + F9]
Copiar campo izquierdo [Mayusculas + F9]
Copia el contenido del campo situado a la izquierda.
Sugerir valores de campos
La mayoría de los campos de Presto muestran a la derecha la casilla o botón de sugerir.
![]()
La casilla de sugerir presenta una lista de datos con dos posibilidades:
- Valores útiles para rellenar automáticamente el campo
- Información relativa al campo, aunque no sea útil como valor
Actívelo en los distintos campos y compruebe la información que muestra en cada uno.
La casilla no se activa cuando el valor del campo no se puede modificar, por ejemplo, si es el resultado de un cálculo.
Algunos ejemplos de valores sugeridos:
Campo Sugerencia
| Código | Códigos automáticos para nuevos conceptos |
| Ud | Unidades de medida normalizadas |
| Precio | Precio ajustado a la inflación o asignados a entidades |
| Resumen | Conversión entre mayúsculas y minúsculas |
| Código2 | Codificación decimal del concepto |
| Ciudad | Ciudad o municipio que corresponde al código postal |
| Cantidad | Inverso de la cantidad o rendimiento |
| Duración | Estimación por costes y rendimientos |
El valor de cada elemento se calcula uno por uno, por lo que se pueden rellenar muchas celdas de una vez eligiendo la opción deseada en una sola de ellas.
También se pueden rellenar campos sucesivamente mediante las siguientes teclas, que se pueden pulsar repetidas veces o mantener pulsadas:
![]() Sugerir [F7]
Sugerir [F7]
Rellena y pasa al campo siguiente
[Mayusculas + F7]
Rellena y pasa al campo inferior
La lista de valores se va filtrando automáticamente si se teclea algún carácter y se puede ordenar por cualquier columna, haciendo clic con el botón derecho en la cabecera.
Tipos de valores sugeridos
Los valores sugeridos pueden tener tres orígenes:
- Valores personalizados del usuario.
- Valores predefinidos de Presto.
- Si no hay valores de los tipos anteriores aparecen los valores utilizados en las celdas superiores.
También se puede crear una lista de valores sugeridos para las variables creadas por el propio usuario. Consultar la nota técnica «Uso de variables».
Personalizar las sugerencias
Para generar una lista de valores predefinidos acceda a «Archivo: Entorno de trabajo». En la pestaña «Sugerir» encontrará la lista de campos personalizables. Aparecen en color magenta los que tienen valores predefinidos de Presto.
Puede usar en esta tabla las opciones contextuales de añadir y quitar filtros.
Elija el campo deseado. En la tabla inferior puede escribir las expresiones que generan los valores deseados y un texto de ayuda.
La expresión se genera con las reglas normales de Presto, descritas en el generador de expresiones. El resultado de la expresión debe ser una cadena o un número, dependiendo de la variable; utilice para ello las funciones de conversión necesarias. Por ejemplo, para sugerir un precio en base a incrementos del coste estimado:
Conceptos.Pres [N] Descripción
| Conceptos.Obj * 1.05 | Coste + 5% |
| Conceptos.Obj * 1.10 | Coste + 10% |
| Conceptos.Obj * 1.15 | Coste + 15% |
| Conceptos.Obj * 1.20 | Coste + 20% |
| Conceptos.Obj * 1.25 | Coste + 25% |
| Conceptos.Obj * 1.30 | Coste + 30% |
Observe que hay que usar el punto decimal, según las reglas de las expresiones.
Para sugerir comentarios a las líneas de medición basados en otros campos:
Mediciones.Comentario [A64] Descripción
| Mediciones.Planta | Planta |
| Mediciones.Planta +» / «+ Mediciones.Zona | Planta y habitación |
| Mediciones.Planta + » / » + Mediciones.GridX+Mediciones.GridY | Planta y rejilla |
Se pueden utilizar condiciones y cualquier otra función de Presto calculable para ese campo. Por ejemplo, para crear un campo que rellena la familia y el tipo BIM exclusivamente si el campo está vacío, puede usar la expresión: iif (Conceptos.Resumen2==»», Conceptos.FamiliaBIM +» | «
+ Conceptos.TipoBIM,Conceptos.Resumen2)
Los valores personalizados se guardan en el perfil de usuario, en el apartado «Sugerir», y pueden exportarse e importarse selectivamente de otros perfiles mediante las opciones correspondientes.
Navegación y visualización
Todas las ventanas de Presto, excepto las de texto y gráficos, presentan información de tablas.
Para desplazarse en estas ventanas, además de las opciones estándar de Windows, se pueden utilizar las teclas y combinaciones siguientes:
Acción Efecto
| [Intro] (teclado numérico) | Actúa como la tecla [Tabulador] del teclado principal |
| [Inicio] [Fin] | Pasan al primer y último campo de la fila
|
| [Ctrl] + [Inicio] | Pasa al primer campo y elemento de la tabla |
| [Ctrl] + [Fin] | Pasa al último elemento de la tabla |
Acción Efecto
| «Anterior» «Siguiente» | Pasan al elemento anterior y siguiente de la tabla |
| «Primer elemento» | Pasa al primer elemento de la tabla |
| «Último elemento» | Se desplaza al final de la tabla a mayor velocidad que en el relleno normal, pero no permite trabajar en otras ventanas a la vez. Puede volver al modo normal pulsando «Cancelar». |
Concepto activo
Es el concepto de la ventana principal del cual se muestra la información en las ventanas subordinadas.
La opción «Ver datos del concepto de cabecera en las ventanas subordinadas» de «Archivo: Entorno de trabajo: Generales» permite elegir el concepto activo entre:
- El concepto de la tabla donde está el cursor.
- El concepto de la cabecera.
Al trabajar en un cuadro de precios puede ser más conveniente la primera, ya que se ven simultáneamente la descomposición y el texto, mientras que al desarrollar en un presupuesto es preferible ver las unidades de obra junto con las mediciones.
Doble clic en algunas ventanas sitúa al concepto como activo:
- Ventana «Conceptos»
- Ventana principal «Mediciones».
- Ventana de «Espacios», subordinada «Partidas».
Ir a concepto
Permite buscar conceptos a partir del código. La lista de conceptos a elegir se reduce progresivamente a medida que se van escribiendo las iniciales.
Recursos específicos de la ventana «Presupuestos»
Acción Efecto en la ventana «Presupuesto»
| Ruta en la cabecera | Camino desde el concepto raíz al concepto activo, que permite acceder a cualquiera de los conceptos superiores, así como al anterior y al siguiente del mismo nivel. |
| Doble clic en la cabecera Icono «Arriba» [F3] | Asciende al concepto superior. |
| Doble clic en un concepto [Mayusculas + F3] | Desciende a los conceptos inferiores. |
| «Anterior» «Siguiente» | Recorren los conceptos del mismo nivel sin necesidad de ascender y descender sucesivamente. |
| «Primer elemento» «Último elemento» | Se desplazan al primer o al último concepto del mismo nivel. |
Doble clic en campos relativos a documentos
El doble clic puede abrir otras ventanas relativas al campo sobre el que se activa, filtrando la información que se muestra.
- En «Ver: Gestión: Entidades» abre la ventana de documentos que justifica un importe.
- En las subordinadas de «Suministros» abre el documento.
- En «Ver: Históricos: Vencimientos» abre la factura a la que corresponde el vencimiento.
La «interfaz de usuario» (UI, por sus siglas en inglés) se refiere a la parte de un sistema informático o software que permite la interacción entre el usuario y la máquina. La interfaz de usuario es crucial para facilitar el uso del software y para proporcionar una experiencia positiva al usuario:
- Interfaz de Usuario Gráfica (GUI):
- Es un tipo de interfaz de usuario que utiliza gráficos y elementos visuales para permitir la interacción. Incluye elementos como ventanas, iconos, menús y botones. Ejemplos comunes son las interfaces de sistemas operativos como Windows, macOS y entornos de escritorio en Linux.
- Interfaz de Usuario de Línea de Comandos (CLI):
- Utiliza texto y comandos escritos para interactuar con el sistema. Aunque puede ser menos visual que las GUI, las interfaces de línea de comandos son poderosas y eficientes para usuarios con experiencia técnica.
- Experiencia del Usuario (UX):
- La UX se refiere a la experiencia general del usuario al interactuar con un producto o servicio, incluyendo la interfaz de usuario. Involucra aspectos emocionales, prácticos y estéticos, y busca garantizar que la interacción sea eficiente y satisfactoria.
- Diseño de Interfaz de Usuario (UID):
- Implica la creación y diseño de la apariencia visual y la disposición de los elementos en la interfaz para mejorar la usabilidad y la experiencia del usuario. Los diseñadores de interfaces se centran en la estética, la accesibilidad y la eficiencia.
- Usabilidad:
- Se refiere a la facilidad con la que un usuario puede aprender a utilizar una interfaz y realizar tareas con eficacia. Una interfaz usable es intuitiva y minimiza la posibilidad de errores del usuario.
- Arquitectura de la Información:
- Involucra la organización y estructuración de la información en la interfaz para facilitar la navegación y la comprensión. Esto incluye la disposición de menús, la clasificación de contenido y la creación de rutas de navegación claras.
- Diseño Responsivo:
- Implica crear interfaces que se adapten a diferentes dispositivos y tamaños de pantalla. Un diseño responsivo garantiza una experiencia consistente en computadoras de escritorio, tabletas y dispositivos móviles.
- Interfaz Táctil:
- Diseñada para dispositivos con pantallas táctiles, como teléfonos inteligentes y tabletas. Utiliza gestos táctiles, como deslizar, pellizcar y tocar, para interactuar con el sistema.
- Accesibilidad:
- Se refiere a la creación de interfaces que son accesibles para usuarios con discapacidades. Incluye la incorporación de funciones como lectores de pantalla, opciones de contraste y atajos de teclado.
- Retroalimentación del Usuario:
- La interfaz debe proporcionar retroalimentación clara al usuario, indicando que una acción ha sido completada con éxito o si hay algún problema. Esto puede incluir mensajes de confirmación, sonidos o cambios visuales.
