Hemos de tener siempre presente que Word 365 es un software pensado para que podamos colaborar con otros a la hora de trabajar. Para ello acudimos a la opción de Compartir que está siempre presente en la esquina superior derecha:
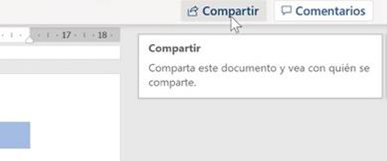
Se abrirá una ventana con múltiples opciones entre las que destacan los permisos que le queremos dar a la persona con la que compartiremos el documento. Observemos que también podemos enviar el documento a Outlook y Copiar el vínculo a nuestro portapapeles para enviarlo desde un programa externo a Office, como por ejemplo Gmail. La clave es entender que no estamos enviando el documento sino un enlace a este, que permanece guardado en nuestra nube OneDrive.
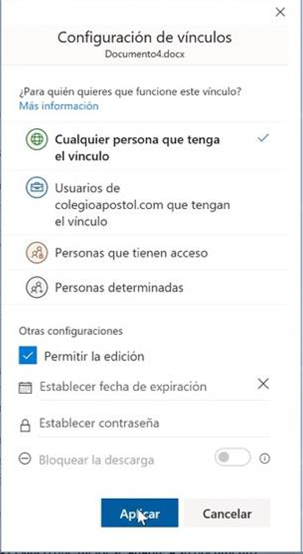
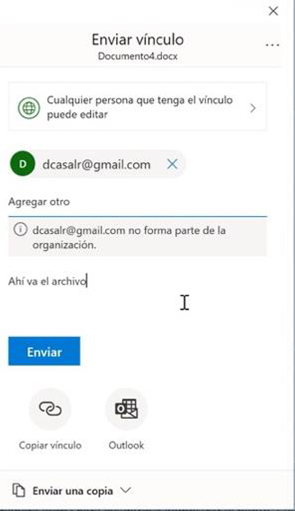
Una vez que estamos compartiendo documentos podemos añadir comentarios para que nuestros colaboradores nos respondan y así trabajar de manera coordinada. Podemos crear nuevos comentarios, mostrar y editar desde el botón anexo a compartir o desde la cinta Revisar:
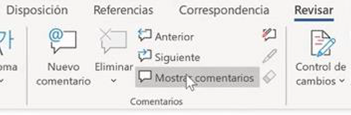
Aparecerán del siguiente modo y podremos mencionar a otros usuarios usando la @:
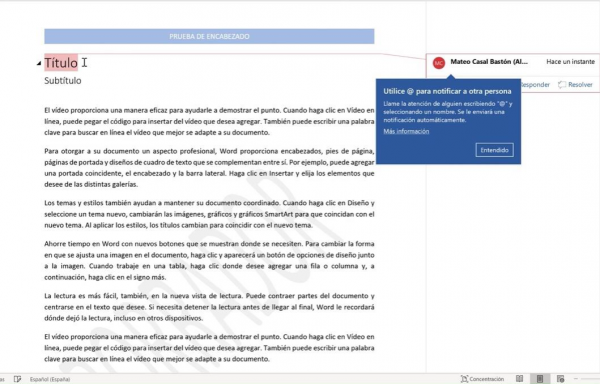
Por último dos opciones clásicas pero no por ello menos importantes: Guardar e imprimir nuestros documentos. A ambas opciones accederemos desde el primer botón de la barra de menús, es decir, el botón Archivo. Tendremos que decidir si queremos guardar nuestro documento en la nube OneDrive o en alguna carpeta de nuestro PC.
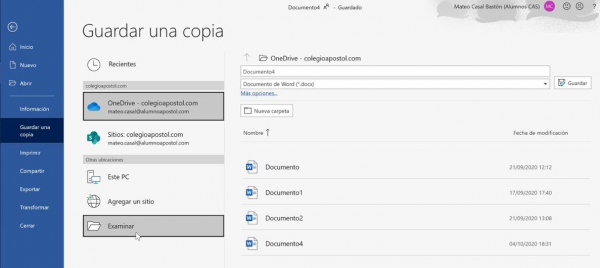
Hay multitud de formatos además de los propios de Word. En caso de impresión o envío digital de un archivo finalizado recomiendo usar PDF:
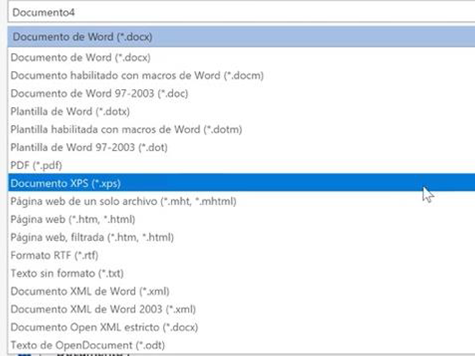
Para imprimir hacemos clic en el botón del mismo nombre, seleccionamos la impresora y la configuramos con las opciones que queramos en cada momento:
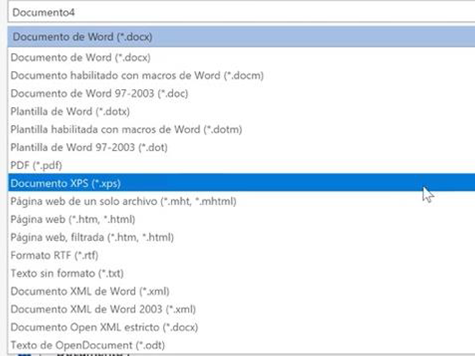
Además desde este menú también podemos enviar el documento a otros dispositivos o también imprimir como PDF.
Para el ejercicio 9, que implica compartir, comentar, guardar e imprimir un documento en Word 365 en un dispositivo móvil, sigue estos pasos detallados:
Compartir un documento:
- Abrir el documento: Abre el documento que deseas compartir en Word 365 en tu dispositivo móvil.
- Acceder al menú de opciones: En la parte superior derecha de la pantalla, busca el ícono de tres puntos o de compartir (generalmente representado por un cuadro con una flecha).
- Seleccionar la opción «Compartir»: Toca el ícono de compartir para abrir el menú de opciones de compartir.
- Elegir método de compartir: Selecciona la forma en que deseas compartir el documento. Puedes elegir enviarlo por correo electrónico, compartirlo a través de otras aplicaciones como WhatsApp o enviarlo a una ubicación en la nube como OneDrive.
Comentar en un documento:
- Abrir el documento: Abre el documento en Word 365 en tu dispositivo móvil.
- Seleccionar el texto: Toca y mantén presionado sobre el texto en el que deseas dejar un comentario hasta que aparezca la opción «Comentar» o «Insertar comentario».
- Agregar un comentario: Toca «Comentar» o «Insertar comentario» y escribe tu comentario en el cuadro de texto. Pulsa «Guardar» o «Aceptar» para agregar el comentario.
Guardar un documento:
- Guardar automáticamente: En Word 365 para dispositivos móviles, los documentos se guardan automáticamente mientras trabajas en ellos. Asegúrate de tener conexión a Internet para que los cambios se sincronicen con OneDrive.
- Guardar manualmente: Si deseas guardar una copia del documento en tu dispositivo local:
- Toca el ícono de menú (generalmente tres puntos) en la parte superior derecha.
- Selecciona «Guardar como».
- Elige la ubicación en tu dispositivo donde deseas guardar el archivo y pulsa «Guardar».
Imprimir un documento:
- Abrir el documento: Abre el documento en Word 365 en tu dispositivo móvil.
- Acceder al menú de opciones: Toca el ícono de menú (generalmente tres puntos) en la parte superior derecha de la pantalla.
- Seleccionar la opción «Imprimir»: Busca y selecciona la opción «Imprimir» en el menú.
- Configurar la impresión: Selecciona la impresora y configura las opciones de impresión según tus necesidades.
- Imprimir: Toca «Imprimir» para enviar el documento a la impresora.
