Para trabajar de forma ágil con nuestros documentos hemos de practicar los diferentes modos de selección de texto. Primero, para seleccionar todo el texto de nuestro documento de Word de una manera rápida hemos de hacer clic en cualquier parte del documento y a continuación pulsar Ctrl + E.
La selección de todo el documento también podemos lograrla haciendo triple clic en el margen izquierdo del documento. Además, puedes hacer clic en el margen izquierdo del documento con la tecla CTRL pulsada y conseguirás el mismo efecto.

Para seleccionar un párrafo haz clic en el margen izquierdo y arrastra hacia arriba o hacia abajo para seleccionar todos los párrafos deseados. Sin embargo, la manera más rápida de seleccionar un párrafo completo consiste en hacer doble clic en el margen izquierdo del párrafo objetivo.
Para seleccionar una sola palabra, haz doble clic rápidamente en esa palabra. Otra buena manera de seleccionar con precisión una línea de texto, es colocar el cursor al principio de la línea y pulsar Mayús+flecha abajo. Para seleccionar un párrafo, coloque el cursor al principio del párrafo y pulse Ctrl+Mayús+flecha abajo.
Si lo que quieres es seleccionar varios textos que están separados puedes hacer esto:
Doble clic sobre las palabras a seleccionar con la tecla de CTRL pulsada. O también puedes hacer clic y arrastrar para seleccionar varias palabras o caracteres con la tecla de CTRL pulsada.
¿Cómo mejorar la apariencia de nuestro documento rápidamente? Para ello es útil aplicar un tema si deseamos darle un diseño coherente, pues coordina colores de temas y fuentes de tema. Podemos usar y compartir temas entre aplicaciones de Office 365 que admitan los temas, como Word, Excel y PowerPoint. Por ejemplo, se puede crear o personalizar un tema en PowerPoint y, luego, aplicarlo a un documento de Word o a una hoja de Excel. De este modo, todos los documentos relacionados con nuestra organización tendrán una imagen parecida.
Estilos de Word
Los temas ofrecen una manera rápida de cambiar las fuentes y el color general. Si deseamos cambiar el formato del texto rápidamente, los estilos de Word son las herramientas más eficaces. Después de aplicar un estilo a diferentes secciones de texto en un documento, podemos cambiar el formato de este texto simplemente al cambiar el estilo. Word incluye varios tipos de estilos, algunos de los cuales se pueden usar para crear tablas de referencia en Word. Por ejemplo, el estilo de título, que se usa para crear una tabla de contenido. Veamos primero como aplicar estilos.
Buscamos el apartado de estilos dentro de la pestaña de Inicio:

Encontramos diferentes estilos predefinidos y según pasamos por encima del ratón nuestro texto cambiará de estilo automáticamente. Practiquemos aplicando un par de estilos diferentes:

Aquí tenemos un estilo “Sin espacios” que da una imagen del texto muy compacta.
En este otro caso un estilo con el texto en color.

Si hacemos clic en el triangulo de la parte derecha, se abre un desplegable con muchos estilos más y opciones de personalización:

Temas, por el contrario, no se encuentra en la pestaña de Inicio sino en la pestaña de Diseño:

Vamos a practicar aplicando un tema a nuestro documento. En este caso sugiero el tema denominado Vista
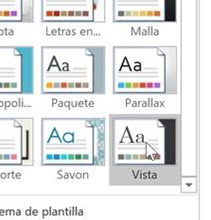
Observamos el resultado, instantáneo:

Una vez que tenemos un Tema aplicado, podemos configurarlo usando estos comandos:

Además, cada Tema tiene una paleta propia de colores que podemos elegir para adaptarlo aún más si cabe a nuestros gustos o necesidades. La opción desplegable Colores la encontraremos a la derecha de la cinta de Temas, siempre en la pestaña Diseño:
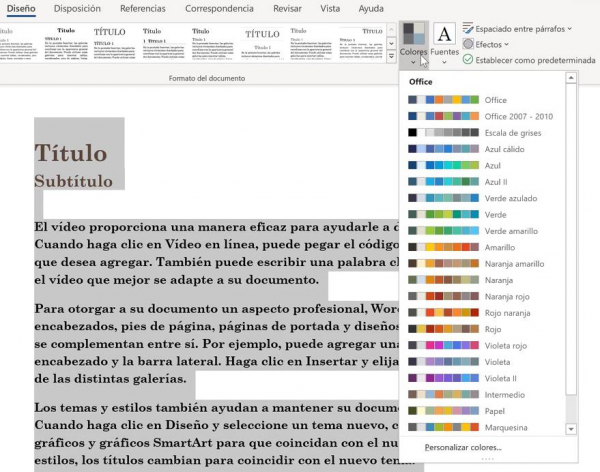
Por último, para darle el acabo final al Tema elegido, podemos ajustar también las fuentes (tipografías) que se combinarán en el mismo. Justo a la derecha de Colores tenemos el desplegable Fuentes:

En este caso hemos escogido un Tema sencillo, con acabados en Azul y Negrita y una combinación de fuentes Calibrí. ¡Haz tus pruebas con diferentes estilos, temas, colores y fuentes hasta lograr el diseño deseado!
Para el ejercicio 5 en Word 365 en tu dispositivo móvil, aprenderás cómo seleccionar texto, aplicar estilos y temas de manera efectiva:
Paso 1: Abrir un documento en Word 365
- Inicia la aplicación: Abre la aplicación de Word 365 en tu dispositivo móvil.
- Selecciona un documento existente o crea uno nuevo: Puedes abrir un documento existente desde OneDrive o crear uno nuevo tocando en el ícono «+» en la pantalla principal de la aplicación.
Paso 2: Seleccionar texto
- Toque y mantén presionado: Toca y mantén presionado en cualquier parte del texto que deseas seleccionar. Arrastra los controles de selección para ajustar la selección.
- Seleccionar todo el texto: Toca tres veces rápidamente en cualquier parte del texto para seleccionar todo el documento.
Paso 3: Aplicar estilos de texto
- Acceder al menú de estilos: Una vez que hayas seleccionado el texto, busca las opciones de estilo de texto en la parte inferior de la pantalla.
- Aplicar negrita, cursiva o subrayado: Toca los íconos correspondientes para aplicar negrita, cursiva o subrayado al texto seleccionado.
- Cambiar el tamaño y color de fuente: Utiliza las opciones de tamaño y color de fuente para ajustar el aspecto del texto.
Paso 4: Aplicar temas al documento
- Acceder a los temas: Toca en el menú principal (generalmente representado por tres puntos o líneas) en la parte superior de la pantalla.
- Seleccionar la opción «Diseño»: Busca y selecciona la opción de «Diseño» o «Temas».
- Explorar temas disponibles: Selecciona un tema de los disponibles para aplicar al documento. Los temas cambian el diseño y los colores de fondo del documento.
Paso 5: Guardar y visualizar los cambios
- Guardar los cambios: Asegúrate de guardar tus cambios tocando en el ícono de guardar (generalmente un disquete) en la parte superior de la pantalla.
- Visualizar el documento: Desplázate por el documento para asegurarte de que el texto seleccionado tenga los estilos y temas aplicados como deseas.
Paso 6: Comentarios y revisiones (opcional)
- Agregar comentarios: Si deseas recibir comentarios sobre el documento, puedes usar la función de comentarios para permitir que otros usuarios agreguen comentarios y sugerencias.
Paso 7: Imprimir o compartir el documento (opcional)
- Imprimir el documento: Si deseas imprimir el documento, puedes acceder a la opción de impresión desde el menú de la aplicación.
- Compartir el documento: Para compartir el documento con otros, puedes usar la función de compartir para enviarlo por correo electrónico, mensajes u otras aplicaciones.
