SEGURIDAD
Introducción
Hoy día existe bastante concienciación de tener un sistema de seguridad instalado en nuestro PC, con antivirus, cortafuegos, anti-spyware, etc. Y más aún si tenemos contratado un acceso a internet, ya que sabemos el peligro que
tenemos de que nuestro ordenador quede en mano de los «asaltantes cibernéticos».
También es muy interesante disponer de herramientas para controlar el acceso a los documento en entornos de trabajo donde usuarios diferentes pueden disponer del documento. Por ejemplo, en una empresa una secretaria
puede tener acceso a un ordenador donde hay algunos documentos a los que interesa que no tenga autorización para modificarlos.
En Word también existe la posibilidad de aplicar niveles de seguridad en nuestros documentos. Podemos definir los siguientes niveles de seguridad:
Añadir contraseña a un documento.
Controlar quien puede abrir, modificar o imprimir un documento.
Identificar al autor del documento por medio de la firma electrónica.
Proteger el documento contra virus de macros.
Especificar los tipos de cambios que se permiten sobre el documento.
En este tema veremos la importancia de aplicar sistemas de seguridad sobre nuestros documentos.
Word proporciona un nivel de seguridad adecuado, pero no es un sistema inviolable cien por cien, por lo que conviene completar, con otras medidas de seguridad los documentos muy importantes.
Añadir contraseña a nuestro documento
Una forma muy estricta y bastante eficaz de aplicar seguridad a nuestro documento es asignándole una contraseña para que únicamente la persona que conozca esa contraseña puede abrir, modificar, etc., el documento.
Una contraseña (o palabra de paso, Password, en inglés) es una combinación de caracteres que pueden contener tanto letras como números y que utiliza un sistema de encriptación para convertir el texto introducido en
una cadena de caracteres indescifrables.
Accediendo por el Botón Office – Preparar – Cifrar documento podemos ver este cuadro de diálogo desde el que introduciremos la contraseña.

Al escribir una contraseña nos aparece otro cuadro de diálogo para que volvamos a repetir la contraseña.
Restricciones de formato y edición Restricciones de formato
Otro nivel de seguridad y de proteger nuestro documento es impedir que puedan modificar el formato de nuestro documento.
Los usuarios pueden abrir el documento, escribir y modificar el texto del documento, pero no pueden realizar ningún cambio de formato.
Para habilitar esta característica debemos acceder a la ficha Revisar, desplegar la opción Proteger documento y seleccionar Restringir formato y edición.
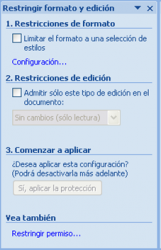
La primera opción Restricciones de formato permite proteger el documento sobre modificaciones de formateo.
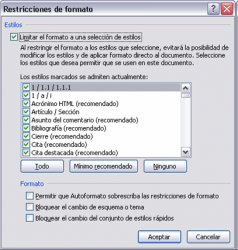
Pulsando sobre Configuración… accedemos a un cuadro de diálogo donde podemos seleccionar que tipo de formateos restringimos.
Los estilos que vemos marcados son los que están permitidos, si quitamos la selección, esos estilos serán los que NO se permiten hacer sobre el documento.
Disponemos de 3 botones.
Todo. Marca todos los estilos.
Mínimo recomendado. Deja sin marcar algunos estilos según el criterio de Word.
Ninguno. No deja marcado ningún estilo.
Cuando hayamos seleccionado que estilos permitimos pulsamos Aceptar.
En el panel Proteger documento el tercer paso es comenzar a aplicar, se activa el botón Si, aplicar la protección. Al pulsar sobre este botón nos solicita que introduzcamos dos veces la misma contraseña, para que posteriormente
podamos desactivar esta restricción.
Para desactivar esta restricción en este mismo panel debemos pulsar sobre el botón Suspender la protección que aparecerá, nos aparece un diálogo donde debemos introducir la contraseña y pulsar Aceptar.
Restricciones de edición
Con esta restricción podemos determinar qué tipo de edición permitimos sobre el documento. Podemos limitar los cuatro tipos de edición que vamos a ver a continuación.
Al seleccionar la segunda opción Admitir sólo este tipo de edición en el documento se despliegan unas opciones en el panel de Restringir formato y edición.
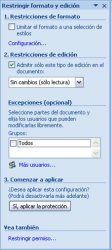
Podemos seleccionar que tipo de ediciones sobre el documento queremos habilitar. Podemos seleccionar entre la lista que vemos en la imagen.

Y en excepciones podemos seleccionar que usuarios pueden realizar modificaciones.
Cambios realizados. Esta opción permite que el usuario realice modificaciones sobre el documento, pero los cambios realizados serán resaltados.
Comentarios. Con esta opción los usuarios únicamente pueden introducir comentarios sobre el documento.
Rellenando formularios. Con esta opción los usuarios solo podrán escribir en las áreas de los formularios.
Sin cambios. Esta opción es la más restrictiva, no permite realizar ningún cambio, equivale a sólo lectura.
Otras opciones de seguridad
La firma digital
En el Botón Office, Preparar encontrarás la opción Agregar una firma digital, donde podemos acceder al diálogo Obtener Id. digital, donde Word nos da la posibilidad de crear una firma digital o de solicitarla en alguno de los sitios recomendados por Microsoft.
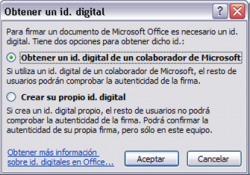
Para tener una firma digital, antes, debemos contratarla a una autoridad certificadora como la Fábrica Nacional de Moneda y Timbre. Esta y alguna otra compañía ofrecen certificados de firmas digitales, para más información visita su web e infórmate de cómo contratar una firma digital.
Una firma digital sirve para asegurar la autoría de un documento, es decir que un documento con una firma digital con un certificado contratado podemos asegurar que ha sido realizado (o cuanto menos que ha sido firmado) por el
usuario al que pertenece la firma.
No vamos a entrar en detalle pero en una firma digital existen 2 tipos de clave para un mismo usuario, la clave pública que todo el mundo conoce y sirve para cotejar que un documento es de quien dice ser, y una clave privada que es la que utiliza el usuario que firma el documento y que únicamente debe conocer él.
Word te da la posibilidad de crear tú tu propia certificación que únicamente te será válida para identificarte para trabajar con Office. Si ese va a ser el único uso que le vas a dar a tu firma digital puedes utilizar esta
alternativa. Una vez creada la firma verás lo siguiente:

Si queremos cambiar la firma digital haremos clic en Cambiar y seleccionaremos otra que se encuentre en el equipo. En caso contrario, hacer clic en Firmar.
A partir del momento en que se firme un documento, este no podrá ser modificado. En caso de que sufriese algún tipo de edición la firma se rompería, pues no sería posible afirmar que el sujeto que ha realizado los cambios es el
mismo que firmó el documento.
Puedes firmar y romper la firma tantas veces como quieras. Lo importante es que cuando el documento este finalizado, al añadirle la firma, cada persona que lo abra verá que lo hiciste tú y no podrá modificarlo sin romper la firma digital.
Seguridad de macros
En el Botón Office, Opciones de Word podemos escoger la categoría Centro de confianza. Allí encontraremos varios enlaces de información y un botón que nos llevará a su configuración: Configuración del centro de confianza,
en el que podemos especificar el nivel de seguridad sobre los documentos.
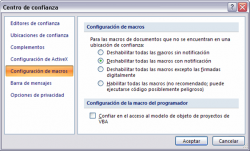
Como vimos en el tema de macros, las macros se pueden programar para realizar determinadas tareas, de modo que pueden crearse macros malintencionadas que pueden modificar el buen comportamiento de Word y
perjudicar nuestro sistema. De modo que puede ser, y de hecho es, un agujero de seguridad que en cierto modo podemos controlar dependiendo del nivel de seguridad que apliquemos.
Deshabilitar todas las macros sin notificación. Es el más restrictivo puesto que no permite la ejecución de macros en tu equipo.
Deshabilitar todas las macros con notificación. Permite la ejecución de macros a petición del usuario. cuando abras el archivo saltará un aviso que deberás aceptar si quieres que las macros se ejecuten.
Deshabilitar todas las macros excepto las firmadas digitalmente.
Permite la ejecución de las macros con firma digital.
Habilitar todas las macros. Es el nivel más bajo de seguridad y por tanto el más peligroso puesto que no ofrece protección alguna sobre las macros.
En la categoría Editores de confianza podemos seleccionar aquellas firmas digitales de usuarios o compañías de las cuales permitimos ejecutar las macros adjuntas en sus documentos.
En la pestaña Seguridad del diálogo Opciones disponemos de una serie de opciones de confidencialidad, como vemos en esta imagen:
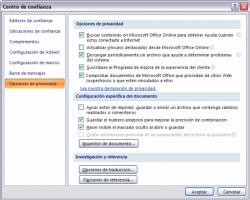
Podemos seleccionar:
Quitar información personal… Si seleccionamos esta opción al guardar el documento en Word, eliminará la información relativa a la autoría del documento, es decir los campos relativos al autor del documento como nuestro nombre y demás se dejarán en blanco.
Avisar antes de imprimir… Esta opción permite que seamos avisados antes de imprimir, guardar o enviar un archivo con modificaciones.
Guardar el número aleatorio… Word al guardar un documento le asigna un número para posteriormente identificarlo, esta opción genera un número aleatorio para el identificador del documento.
Hacer visible el marcado oculto… Esta opción muestra las marcas ocultas al abrir o guardar un documento.
Gestión de derechos de información (IRM)
Esta es una herramienta enfocada para documento creados a partir de la versión MS Office Professional Edition 2007 o la versión de Word 2007.
Además de estas versiones, para utilizar la herramienta de gestión de derechos de información (IRM) es necesario tener instalado el sistema operativo MS Windows Server 2007 o el servicio .NET Passport.
Con esta herramienta conseguimos un control completo sobre la seguridad de nuestro documento restringiendo el acceso y modificación completa o parcial del documento a los usuarios que nosotros especifiquemos.