TABLAS EN EXCEL
Tablas
En las versiones anteriores de Excel esta característica se conocía como “Listas”, ahora en esta nueva versión se denomina Tablas.
Las tablas facilitan la administración y el análisis de grupos de datos relacionados en una hoja de cálculo de Excel. Una tabla afecta a un rango dado de una hoja de un libro y se pueden tener varias tablas dentro de una misma hoja.
Esto permite administrar y analizar los datos de la tabla sin tener en cuenta los datos externos a ella.
Crear una tabla
Para crear una tabla primero se debe identificar un rango de datos al cual aplicarle o convertirlo en tabla, en el ejemplo se utiliza una lista de órdenes de productos de una empresa ficticia.

Para crear una tabla simplemente se debe hacer clic en una de las celdas del rango de datos que se quiere convertir en tabla, también puede seleccionar el rango si así lo desea.
Luego abrimos la etiqueta Insertar y por último hacemos clic en la opción “Tabla”:
![]()
Excel responde mostrando el siguiente cuadro de diálogo donde se propone un rango de datos el cual podemos modificar si es necesario:

Al aceptar Excel convertirá el rango especificado en tabla y la mostrará delimitando el área mediante colores de relleno y bordes y a la derecha de cada rótulo de columna colocará una flecha de filtro.

Sobre el vértice inferior derecho existe un pequeño control, si se arrastra desde éste control se puede variar el tamaño del rango de datos.
Trabajos comunes con tablas
En este apartado vamos a ver los trabajos más comunes que se pueden realizar en una tabla, como es costumbre en Office la mayoría de los comandos aplicables a una tabla se pueden obtener mediante el menú contextual de la
misma. Recordemos que para acceder a este menú simplemente debemos hacer clic secundario dentro de la tabla con lo que aparecerá, como se ve en la figura, el menú contextual de la misma:

Observemos que en el menú existen opciones que no son exclusiva de las tablas y se podrán encontrar en otros casos como son las opciones de cortar, copiar, pegar, etc. Y existe un grupo de opciones que son exclusivas y sólo se
encontrarán al trabajar con las tablas (1), veamos este grupo de opciones en forma detallada:
Insertar filas y columnas
Dentro de la opción Insertar se dispone de comandos que permiten insertar columnas o filas dentro de la tabla. Al ingresar en la opción Insertar se podrán observar las siguientes opciones:

Como podrá ver sólo se pueden insertar columnas a la izquierda de la posición actual o filas arriba de la posición actual.
Por ejemplo, para insertar la columna a la izquierda de la columna C o Estado en nuestro ejemplo simplemente colocamos el puntero dentro de una celda de dicha columna y hacemos clic secundario. En el menú seleccionamos
insertar y luego la opción columnas de tabla a la izquierda.

Como puede observar se inserta una nueva columna a la cual Excel deja en blanco y le da como rótulo el nombre “Columna1”.
En el caso en que se quiere insertar una fila el procedimiento es el mismo simplemente que se coloca el puntero en algún lugar de la fila sobre la cual queremos insertar nuestra nueva fila y del menú contextual seleccionamos
“Insertar” y luego “Filas de la tabla arriba”. En la siguiente figura se ve como ejemplo que se ha insertado una nueva fila encima de la fila 4:

También se puede insertar más de una fila a la vez o más de una columna a la vez. Para ello simplemente se seleccionan la cantidad de filas o de columnas que se desean insertar y luego se procede de la manera indicada anteriormente.
El siguiente ejemplo se puede observar cómo se insertan cinco filas nuevas al mismo tiempo:

Primero seleccionamos las cinco filas (1) sobre las cuales queremos insertar las filas en blanco, luego hacemos clic secundario seleccionamos
“Insertar” y luego “Filas de tabla arriba”.

Como se puede ver se insertan cinco filas nuevas en blanco. Esto mismo se puede aplicar para el caso en que se quieran insertar varias columnas al mismo tiempo.
Nota importante:
Tenga en cuenta que las filas o columnas que se insertan en una tabla no afectan al resto de la hoja del libro. Esto quiere decir que las nuevas filas o columnas sólo aparecerán en el rango afectado por la tabla no así fuera de ella.
En el siguiente ejemplo se puede observar que se insertan dos filas nuevas dentro una tabla sin afectar los datos externos a ella:
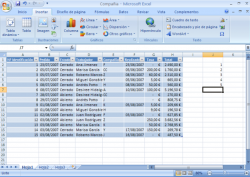
En la figura se puede observar que se ha agregado una columna a la derecha, fuera de la tabla, conteniendo una serie (1). Como podrá observar, al insertar nuevas filas dentro de la tabla, la serie no se verá afectada ya que no se
encuentra dentro del rango de la tabla.

Esto es así porque se está usando el menú contextual de la tabla, si lo que desea es insertar nuevas filas en la hoja, el procedimiento difiere al mencionado hasta el momento. Para insertar filas que afecten tanto la tabla como al resto de la hoja debe seleccionar la fila o las filas completas (2) tal como se muestra continuación:

Para seleccionar las filas completas debe arrastrar sobre los números de las filas hasta seleccionar la cantidad de filas que desea insertar, luego hace clic derecho para acceder al siguiente menú contextual:

Por último seleccionar insertar (3). Observe que este menú no es el mismo que se mostraba anteriormente al hacer clic derecho sobre la tabla.
En este caso las filas insertadas afectan tanto la tabla como el resto de la hoja del libro.
Así como se puede insertar filas y columnas también se pueden eliminar, el procedimiento a seguir es exactamente el mismo que se utilizó para insertarlas.
Primero se selecciona la fila o las filas a eliminar:
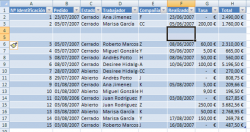
Pruebas hace clic secundario dentro del área seleccionada:

Y del menú contextual se selecciona “Eliminar” y luego se selecciona “Columnas de la tabla” o “Filas de la tabla” según sea el caso. En nuestro ejemplo seleccionamos filas de la tabla con lo cual se eliminarán las dos filas en
blanco que se pueden observar.

Nota importante:
Tenga en cuenta que las filas o columnas que se eliminen sólo afectarán al área de la tabla y no al resto del libro. Si se desea eliminar una columna completa del libro o una fila completa del libro se debe seleccionar la fila o la columna completa haciendo clic en el número de fila o la letra de la columna según sea el caso.
Seleccionar datos
Si bien podemos utilizar el Mouse para seleccionar datos de la tabla, también se dispone de la opción “Seleccionar” en el menú contextual de la misma:

Este menú presenta tres opciones diferentes:
Datos de columna de tabla: selecciona los datos de la columna actual de la tabla exceptuando el rótulo de encabezado y los subtotales si existieran.
Columna tabla completa: selecciona los datos de la columna actual de la tabla incluyendo rótulo de encabezado y subtotales si existieran.
Fila de tabla: selecciona todos los datos de la fila actual de la tabla.
Borrar contenido
Esta opción del menú es muy sencilla de utilizar, su función es la de eliminar el contenido de las celdas seleccionadas. Borrar contenido no es una función exclusiva de las tablas.
Fila de totales
Se puede activar una “Fila de Total” la cual se agrega al final de la tabla y facilita la obtención de los totales de las columnas del rango. El cálculo de los totales de cada columna se puede definir indicando si se quiere obtener una
suma, una cuenta, un promedio, etc.
Para activar la fila de totales se debe hacer clic secundario dentro de la tabla, del menú contextual se elige Tabla y luego se hace clic en “Fila de Totales”.
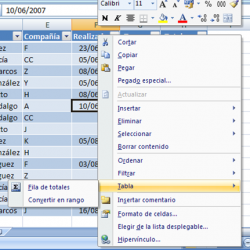
Una vez activada esta opción se verá una nueva fila al final de la tabla:

Por defecto Excel sólo calcula el total de la última columna, pero en cada columna se dispone de un control por medio del cual se puede definir el tipo de cálculo totalizador que se desea calcular:

Los totales se verán afectados por los filtros de cada columna por lo cual el total mostrado será el correspondiente a las filas de la tabla que cumplan con los criterios del filtro, estos filtros se utilizan de la misma forma que los
“Autofiltros”.
Quitar una tabla
Para quitar una tabla simplemente se hace clic secundario dentro del rango de la tabla se selecciona del menú contextual la opción tabla y dentro de esta opción seleccionamos “Convertir en rango”.

Al quitar una tabla la fila de totales y las fórmulas de sus totales no se eliminan como así también los colores de relleno y de bordes aplicados.
Barra de herramienta de tablas
Hasta ahora hemos visto cómo controlar una tabla utilizando el menú contextual, pero las tablas tienen una barra herramienta propia la cual veremos en este apartado.
Al colocar el puntero dentro de una tabla Excel activa una barra de herramientas denominada “Herramientas de tabla” la cual se puede observar en la siguiente figura:

La función primordial de esta barra de herramientas es la de controlar el formato o el estilo de la tabla, aunque también disponemos de herramientas que permiten realizar tareas como la de exportar los datos, eliminar filas duplicadas, convertir la tabla en rango, etc.
En la siguiente figura se puede observar la barra de herramientas de tabla y sus respectivos grupos herramientas:
![]()
Grupo propiedades:
En esta área de la barra se puede definir un nombre para la tabla y también se puede cambiar el tamaño de la misma.

Para cambiar el nombre de la tabla simplemente hacemos clic dentro del cuadro de texto y reemplazamos a nombre existente por el nuevo nombre.
Para cambiar esta manera la tabla hacemos clic en Cambiar tamaño de la tabla con lo que se presentará el siguiente cuadro de diálogo mediante el cual se puede definir un nuevo rango:

Grupo herramientas:

Este grupo contiene las siguientes funciones:
Convertir en rango: esta función quita la tabla, es equivalente a utilizar la opción convertir en rango del menú contextual vista anteriormente.
Quitar duplicados: esta función busca datos duplicados dentro de la tabla y luego los elimina. Al hacer clic en esta opción se despliega el siguiente cuadro de diálogo:

En donde:
1. Selecciona todas las columnas de la tabla.
2. Anula la selección de columnas existente.
3. Indica si las columnas de la tabla tienen o no rótulo encabezado.
4. Muestra la lista de rótulos de todas las columnas de la tabla e indica cuáles encuentran seleccionados y cuáles no.
La búsqueda de duplicados se realizará sobre la, o las, columnas indicadas en este cuadro de diálogo. Para ver un ejemplo indicaremos a Excel que busque duplicados en las columnas “Estado” y “Trabajador”.
Excel buscará las filas con datos duplicados las eliminará de la tabla y luego presentará un cuadro de diálogo informando el resultado:

Resumir con dinámica: con esta función se puede generar una tabla dinámica a partir de los datos de la tabla, todo lo referido a tablas dinámicas se explicará más adelante.
Grupo datos externos de tabla:

Como su nombre lo indica este grupo de funciones permite acceder mediante una tabla a datos que se encuentran alojados fuera del libro de Excel.
Grupo opciones de estilo de tabla:

Mediante este grupo de herramientas se puede variar el diseño del estilo de la tabla.
a) Determina si la tabla mostrará una fila de encabezado.
b) Activa o desactiva la fila de totales.
c) Aplica color de relleno a la primera columna.
d) Aplica color de relleno a la última columna.
e) Aplica diferentes colores de relleno a las filas.
f) Aplica diferentes colores de relleno a las columnas.
Grupo estilos de tabla:
Este grupo contiene estilos predefinidos que se pueden aplicar a la tabla simplemente seleccionándolos de la lista.
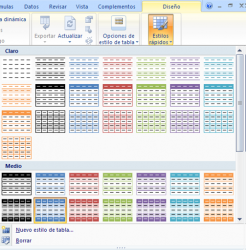
Mediante las dos pequeñas flechas se puede subir o bajar la lista de predefinidos.
Como podrá observar los diferentes estilos están agrupados entre grupos denominados: “claro”, “medio” y “oscuros”.
También se dispone de un asistente para crear un estilo propio, como también un comando para borrar el estilo. Tenga en cuenta que este último sólo borra el formato que aplica el estilo y no la tabla en sí misma.
