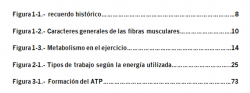INDICES Y TABLAS DE CONTENIDO
Es posible incluir un índice, una Tabla de contenido o Tablas de elementos (como ilustraciones o gráficos).
Un índice proporciona a los usuarios los números de página de los elementos que componen un documento impreso. Los elementos de índice aparecen como una lista de palabras ordenadas alfabéticamente, para cada una
de las cuales figuran las páginas del documento donde aparece mencionada. Dicho índice se coloca normalmente al final del documento.
Una Tabla de contenido muestra los títulos y el número de página correspondiente a los mismos, en el mismo orden en que aparecen en el documento.
La Tabla de ilustraciones muestra los elementos con títulos en el orden en que aparecen en el documento.
Puede incluir Tablas de elementos, como ilustraciones, figuras, gráficos, diapositivas y fotografías.
Índices
Como ya se sabe, los índices sirven para indicar qué temas contiene un documento y en qué número de página están ubicados. A continuación se muestra el ejemplo de un índice:
Aceptar, 52, 53, 54, 55, 56
actualizar, 53, 54, 56
botón, 48, 50, 51, 52, 54, 55, 56
carpeta, 48, 52, 53, 55
carpetas, 48, 55
compilar, 52, 53, 55
Estilos, 56
etiqueta, 55
F9, 54, 56
Formatos, 52, 54, 55
ilustraciones, 50, 54, 55, 56
insertar, 49, 52, 51, 55
menú, 47, 49, 50, 51, 53, 55
número, 47, 48, 49, 50, 52, 54, 55
números de lista, 47
párrafos, 47
tabla, 54, 56
títulos, 50, 53, 54, 55, 56
viñetas, 47, 48
La ventaja de Word es que puede crear dichos índices, de forma automática, es decir, no es necesario que sea el usuario quien busque las palabras a través del documento para luego indicar en qué página se encuentran.
Todo lo necesario para trabajar con índices y tablas se encuentra en la ficha “Referencia”:
Crear un índice
Para la creación de estos índices se siguen los pasos:
1. Se selecciona el texto del documento que se desea marcar como elemento de índice. Si se selecciona un texto que contenga dos puntos, Word insertará una barra invertida delante de los dos puntos en el elemento del índice.
2. Esto le indica que debe imprimir los dos puntos como parte del índice.
Si se desea que los dos puntos indiquen un subelemento, se debe borrar la barra invertida. Después se coloca el punto de inserción donde se desea insertar el elemento índice.
3. Abra la ficha “Referencias”, y luego haga clic en “Marcar entrada” en la sección “Índice”:

4. Aparecerá el siguiente cuadro de diálogo:
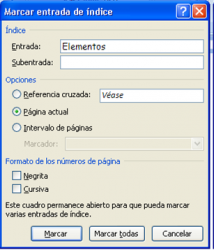
5. A continuación se efectúa cualquiera de los siguientes pasos:
Si se seleccionó algún texto, aparecerá en el cuadro de diálogo Entrada (1). Si se desea se puede modificar.
Si se ha colocado el punto de inserción donde se desea insertar el elemento de índice, se debe escribir el texto en el cuadro Entrada.
Si se desea crear un subelemento, se escribirá en el cuadro Subentrada (2). Para incluir un tercer elemento, se escribirá el texto del subelemento en el cuadro Subentrada seguido por dos puntos y después el texto del tercer nivel.
Si se quiere cambiar el formato de carácter al texto, por ejemplo, si se quiere poner en negrita, activar los correspondientes controles
6. Después se puede optar por:
Para marcar un elemento de índice, se elige el botón Marcar. El cuadro de diálogo permanecerá abierto para que se puedan marcar varios elementos de índice.
Si se ha seleccionado un texto que aparece con frecuencia en el documento, se elige el botón Marcar todas. Word solamente marcará los textos que tengan exactamente las mismas letras mayúsculas y minúsculas que el elemento y únicamente marcará la primera vez que aparezca en cada párrafo.
7. Para crear elementos adicionales se selecciona el texto que se desea incluir en el índice o se coloca el punto de inserción justo después del texto. Se hace clic en el cuadro de diálogo Marcar entrada, repitiendo los pasos 3 y 4.
8. Cuando se termina de marcar elementos de índice, se pulsa el botón
Cancelar en el cuadro de diálogo Marcar entrada.
Crear elementos de índice automáticamente
Otro modo de crear elementos de índice es mediante un archivo de concordancias, que se utiliza para marcar automáticamente los elementos del índice del documento. Para ello, los pasos a seguir son:
1. Crear el archivo de concordancia.
2. Marcar los índices automáticamente.
Para crear el archivo de concordancia
Los pasos para crear el archivo de contenido:
1. Se debe crear un documento en blanco.
2. Se debe crear una Tabla con dos columnas y un número alto de filas (tantas como elementos de índice queramos crear).
3. En la primera columna, se escribe el texto para el que Word debe crear los elementos de un índice. Hay que escribirlo exactamente igual que en el texto (con las mismas letras mayúsculas y minúsculas).
4. En la segunda columna, se escribe el elemento de índice exactamente igual que como deba aparecer en el índice, con las mismas letras en mayúsculas y minúsculas.
5. Se repiten los pasos 3 y 4 para cada referencia y elemento del índice.
Se irán insertando filas si la tabla se nos queda pequeña.
6. Guardar el archivo como se haría con cualquier otro documento.
Para marcar elementos de índice automáticamente
1. Abrir el documento donde se desea crear el índice.
2. Despliegue en cuadro de diálogo “Índice” haciendo clic en:

3. Se despliega el siguiente cuadro de diálogo:
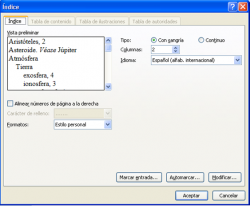
4. Se elige Automarcar.
5. En el cuadro Nombre de archivo, se selecciona o se escribe el nombre del archivo de concordancias.
Dar formato y compilar un índice
1. Marcar los elementos del índice en el documento como hemos visto en el apartado anterior.
2. Se coloca el punto de inserción donde se desea colocar el índice.
3. Se despliega el cuadro de diálogo “Índice”.
Donde:
1. En Tipo, se realiza:
Para colocar los subelementos bajo el elemento principal se selecciona la opción Con Sangría.
Para colocar los subelementos en la misma línea que el elemento principal se selecciona la opción Continuo.
2. En el cuadro Formatos, se selecciona un formato de índice. Podrá verse el resultado del formato en la ventana Vista previa.
3. Se selecciona la casilla Alinear números a la derecha para alinear los números de página con el margen derecho.
4. Para insertar caracteres de relleno entre elementos de índice y números de página, se selecciona el relleno deseado en el cuadro
Carácter de relleno.
5. En el cuadro Columnas se escribe un número del 1 al 4 para dar formato al índice con varias columnas. Si se selecciona la opción Auto, se conservará el formato de columnas existente en el documento.
Al Aceptar, Word inserta el índice en su documento. Para actualizar el contenido de un índice situamos el punto de inserción dentro de cualquier elemento del índice y pulsamos “Actualizar índice”:

Tablas de contenido
Una Tabla de contenido muestra los títulos en el mismo orden en que aparecen en el documento, así como los números de página correspondientes. Una Tabla de contenido suele colocarse al principio del documento y puede incluir varios niveles de títulos. La forma más sencilla de crear elementos de Tabla de contenido es dar formato a los títulos de un documento con los estilos de título incorporados (Título 1…Título 8) y compilar la Tabla de contenido directamente a partir de los títulos. También se pueden crear elementos de Tabla de contenido insertando campos.
Para aplicar un estilo de título incorporado, se coloca el punto de inserción en un título. Luego nos valemos de la ficha “Inicio”:
![]()
En el grupo “Estilo”, se selecciona el estilo de título adecuado, por ejemplo, para un título de primer nivel, se selecciona Titulo 1; para un título de segundo nivel, se selecciona Titulo 2; etc.
El índice que se suministra con esta documentación es un claro ejemplo de la aplicación de una tabla de contenido.
Dar formato y compilar una Tabla de contenido
Una vez que se hayan aplicado los estilos a los títulos, se puede crear una
Tabla de contenido seleccionando un formato y compilando estilos.
Los pasos a seguir para insertar una tabla de contenidos:
1. Debe asegurarse que los títulos que se desean incluir en la Tabla de contenido tengan aplicados los estilos de título incorporados.
2. Se coloca el punto de inserción donde se desea crear la Tabla de contenido.
3. Abrimos la ficha “Referencias”:
![]()
4. En el grupo de herramientas “Tabla de contenido” haga clic en “Tabla de contenido”.
Se desplegará el siguiente menú:
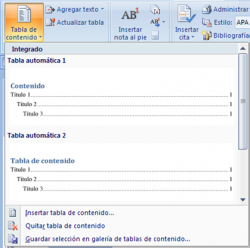
5. Como puede observar existen estilos o diseños de tablas predefinidos (1) de donde podemos seleccionar el más adecuado. Si ninguno de estos estilos se ajusta a nuestras necesidades podemos utilizar la opción “Insertar tabla de contenido…” (2), se desplegará el siguiente cuadro de diálogo:
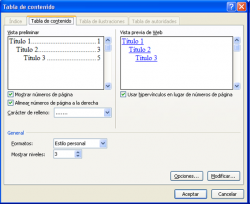
6. En esta ventana podemos:
1) Seleccionar el formato que se desea aplicar a la Tabla de contenido.
2) Mostrar números de página en la Tabla de contenido.
3) Alinear los números de página al margen derecho.
4) Especificar si queremos algún carácter de relleno que nos separe el texto del número de página.
5) Especificar el número de niveles de títulos que se desea mostrar en la Tabla de contenido.
6) Crea hipervínculos a las páginas en lugar de mostrar los números de páginas.
Pulsando sobre el botón Opciones, nos aparecerá la siguiente ventana:

La Tabla de contenido se divide en niveles de títulos (también denominados niveles de TDC). Estos niveles de TDC nos definirán los estilos de los elementos de la Tabla de contenido. Cuando generamos una tabla de contenidos, se asocian los estilos de títulos a sus niveles TDC correspondientes (Título 1 se asocia con TDC1, Título 2 con TDC2 y así sucesivamente). Sin embargo, nosotros podemos personalizar estas asociaciones y asociar estilos distintos de los Títulos a los niveles de TDC. En esta ventana asignaremos qué estilo asociaremos a cada nivel de TDC. Nos aparece una lista de Estilos disponibles (1). Para indicar qué nivel de TDC le corresponde, escribiremos su número en Nivel de TDC (2). Si no aparece ningún número (3), quiere decir que ese estilo no tiene asociado ningún nivel de
TDC.
Cada nivel de TDC tiene su propio estilo, que podemos cambiar pulsando el botón Modificar de la ventana “Tabla de contenido” teniendo seleccionado “Estilo personal”. Nos aparece la siguiente ventana, que es similar a la de
modificación de estilos. En esta ventana podemos asignar el formato que queramos a cada uno de los niveles de TDC de la misma forma que aplicábamos formato a los estilos.

Editar y actualizar una Tabla de contenido
Para modificar un elemento de una Tabla de contenido se editará el título correspondiente en el cuerpo del documento. Estas modificaciones se reflejarán la próxima vez que se compile o actualice la Tabla de contenido.
Pasos para actualizar una Tabla de contenido:
1. Se coloca el punto de inserción en la Tabla de contenido que se desea actualizar.
2. Se presiona F9. Se presenta el siguiente cuadro:

3. Se sigue uno de estos pasos:
Para actualizar sólo los números de página, seleccionar Actualizar sólo los números de página.
Para actualizar toda la Tabla de contenido, se selecciona la opción
Actualizar toda la tabla.
Ejemplificación de tablas de contenidos
Para ejemplificar la inserción de una tabla de contenido, creamos un documento muy simple, con tres títulos cada uno con un nivel diferente:
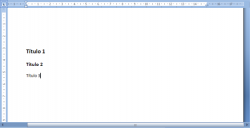
Una vez que terminamos de colocar nuestros títulos insertamos algunas líneas en blanco donde colocaremos nuestra tabla de contenido. Colocamos nuestro cursor en dicho lugar y procedemos a insertar la tabla de contenido.
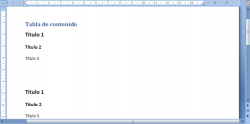
Como puede observar la tabla se insertó en el lugar esperado. Si hacemos clic dentro de la tabla aparecen nuevos controles:
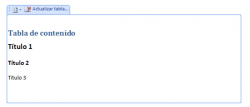
En donde:
1. Despliega el menú de estilos predefinidos de tablas de contenido que nos permite cambiar a otro diseño.
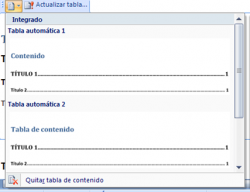
2. Actualiza el contenido de la tabla de contenido, es equivalente a oprimir F9.
Tablas de ilustraciones y otras tablas similares
Una Tabla de ilustraciones muestra los títulos de las ilustraciones en el mismo orden en que aparecen en el documento. Puede incluir Tablas de elementos, como ilustraciones, figuras, gráficos, dibujos, etc.
Las Tablas de ilustraciones son muy similares a las Tablas de contenido explicadas anteriormente, su única diferencia es el tipo de elemento que listan. A continuación se ejemplifica una Tabla de ilustraciones:
Dar formato y compilar una Tabla de ilustraciones
Los pasos que se deben seguir para dar formato son:
1. Se insertan marcas en el documento usando el comando “Insertar título” (a), del grupo de herramientas “Títulos” (b) de la ficha “Referencias” (c). Se inserta uno en cada figura que se quiera incluir en la tabla.
![]()
Se despliega el siguiente cuadro de diálogo:

Escribimos el título de nuestra figura o ilustración (1). Definimos el tipo de rótulo (2) y su posición respecto a la imagen (3). El rótulo se puede excluir (4) o definir uno diferente (5).
Al aceptar se inserta el rótulo.
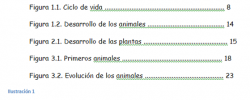
2. Se coloca el punto de inserción donde se desea insertar la Tabla de ilustraciones, generalmente después de la Tabla de contenido.
3. Se selecciona “Insertar tabla de títulos”.
![]()
4. Se despliega el siguiente cuadro de diálogo:
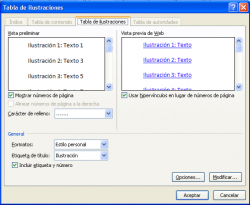
5. En el cuadro Etiqueta de titulo (1), se selecciona el tipo de etiqueta de carpeta que se desea compilar en la Tabla de ilustraciones
6. En el cuadro Formatos (2), se selecciona un formato.
7. También podemos seleccionar:
a) Mostrar números de página (3).
b) Alinear los números de ilustraciones a la derecha (4).
c) Incluir la etiqueta y el número de carpeta en la Tabla de ilustraciones (5).
d) Especificar un carácter de relleno (6).
e) Modificar el estilo del texto que aparecerá en la tabla de ilustraciones (7).
Para actualizar una Tabla de ilustraciones
Los pasos para actualizar una Tabla de ilustraciones son:
1. Se coloca el punto de inserción en la Tabla de ilustraciones que se desea actualizar.
2. Se presiona F9.
3. Se sigue uno de estos pasos:
Para actualizar sólo números de página, se selecciona la opción
Actualizar sólo los números de página.
Para actualizar toda la tabla, se selecciona la opción Actualizar toda la tabla.