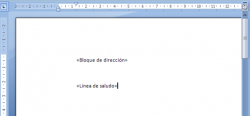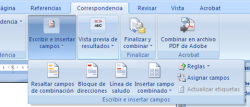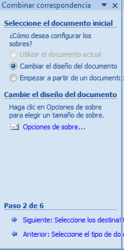COMBINAR CORRESPONDENCIA
Al momento de tener que imprimir docenas si no centenares de cartas esta herramienta es una de las herramientas más útiles que incorpora Word, nos permite la administración y envío de correo masivo.
En ocasiones es necesario enviar a varias personas la misma carta personalizando las mismas con el nombre, apellido y dirección del destinatario. Si no se tendría una herramienta como ésta se estaría obligado a imprimir las cartas una a una, modificando al momento de imprimir los datos del destinatario, esto no es tanto trabajo si se trata de sólo algunas cartas pero si se trata de centenares de ellas, no hace falta describir el problema verdad?.
En este capítulo se describe paso a paso el proceso de combinar correspondencia en Word. Microsoft Word 2007 incorpora una ficha en su barra de herramientas dedicada exclusivamente a combinar correspondencia y la ficha
se denomina “Correspondencia”:
![]()
Esta barra contiene todo lo necesario a la hora de procesar correspondencia masiva. A continuación describiremos la manera más sencilla de utilizar estas herramientas y lograr combinar su correspondencia de manera sencilla y rápida.
COMBINACIÓN DE CORRESPONDENCIA PARA DISTRIBUCIONES MASIVAS
Asistente para combinación de correspondencia
Siempre que quiera combinar correspondencia en Microsoft Word se deberán completar tres requisitos:
1. Tener o crear el archivo con el cuerpo de la carta a enviar.
2. Tener o crear el archivo o base de datos con los datos de los destinatarios.
3. Combinar ambos archivos en un documento final para luego imprimirlo.
Microsoft Word 2007 incorpora un asistente que facilita todo el proceso, este asistente es similar, sino igual, al asistente que teníamos en Word 2003.
Accedemos al asistente mediante la ficha “Correspondencia”, dentro de esta ficha tenemos un grupo “Iniciar Combinar Correspondencia”. El asistente se encuentra dentro del menú desplegable de la opción “Iniciar combinación de correspondencia”:
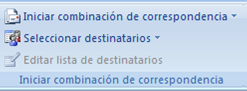
Al hacer clic, se despliega el siguiente menú:
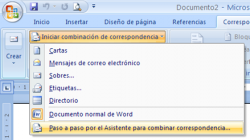
Para comenzar el proceso de combinación de correspondencia simplemente haremos clic en “Paso a Paso….”, se abrirá el Panel de Tareas en la modalidad de “Combinar correspondencia”.
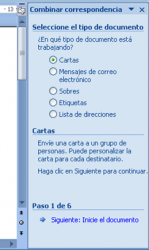
1. En donde se podrá seleccionar el tipo de documento que se quiere crear Carta, Correo electrónico, Sobres, Etiquetas o Lista de direcciones.
2. Según el tipo elegido se verá una breve descripción del mismo.
3. Se indica pasar al siguiente paso del asistente.
En nuestro ejemplo seleccionamos Cartas y luego hacemos clic en siguiente:
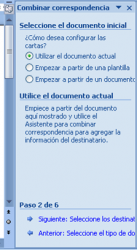
En donde:
1. Se debe indicar el documento que contiene el cuerpo de la carta el cual puede ser el documento actual, uno nuevo a partir de una plantilla o un archivo ya existente.
2. Dependiendo de lo que se elija se verá una breve descripción.
3. Se podrá avanzar o retroceder sobre los pasos del asistente.
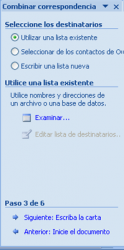
En este paso se deberá indicar el archivo de donde se extraerán los datos de los destinatarios, este archivo puede ser un archivo de texto, una hoja de Excel, una base de datos Access o la misma libreta de direcciones de Outlook.
De no tener una lista preparada se podrá optar por crear una, para ello se debe hacer clic en “Escribir una lista nueva” y luego hacer clic en “Crear”.
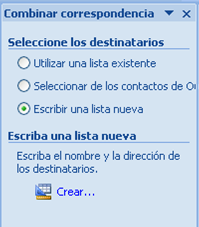
Con lo que se verá el siguiente cuadro de diálogo:
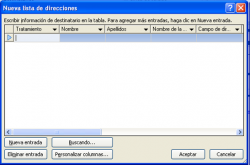
En la sección marcada como (1) se podrán introducir los datos personales de los destinatarios en (2) se tiene la barra de botones con los que se podrán agregar entradas, eliminar entradas, buscar, personalizar las columnas o campos.

Desplegando el menú de cada columna se puede aplicar filtros al contenido de la base de datos u ordenar el contenido.
Si los datos que se piden no son de nuestro agrado podremos utilizar el botón “Personalizar columnas” con lo que se tendrá acceso al siguiente cuadro de diálogo.
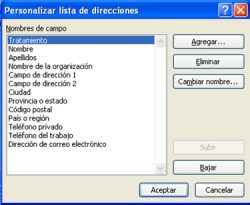
Que como se puede ver nos permite agregar, eliminar o cambiar los nombres de los campos pedidos.
Una vez terminada la carga de datos se debe oprimir el botón “Aceptar”.
Inmediatamente se nos pedirá introducir un nombre de archivo para la listacreada mediante el siguiente cuadro de diálogo:
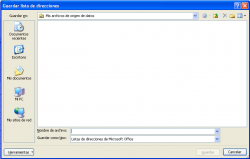
Una vez almacenada la lista de nombres se nos presentará un cuadro de diálogo en donde podremos hacer algunas tareas comunes sobre la base de datos de destinatarios:
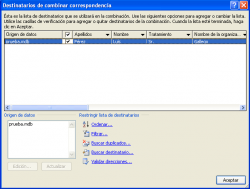
En el siguiente paso se deberán incluir en el cuerpo principal los campos de combinación los cuales determinarán en que punto de la carta aparecerán impresos los datos del destinatario.
Para lo cual en el panel de tareas se presentan las siguientes opciones:
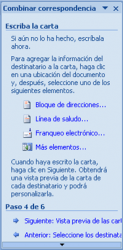
Existen varias opciones para incluir los datos del destinatario, por ejemplo si se elige bloque de direcciones aparece el siguiente cuadro de diálogo en donde se podrá especificar en que formato se desea incluir los datos del destinatario:

Si en su lugar se elige Línea de Saludo se presenta el siguiente cuadro:
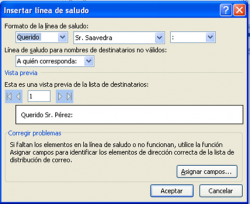
Según el caso aparecerá en el cuerpo de la carta uno de los siguientes marcadores indicando que en ese punto se imprimirán los datos del destinatario.
Si es necesario cambiarlos de lugar simplemente córtelos y péguelos donde desea sean impresos los datos de los destinatarios.
Si es necesario indicar algún tipo de letra o color para estos datos sólo se deberá dar formato a los marcadores:

Una vez concluida la inclusión de los marcadores de campos se podrá seguir con el siguiente paso en el asistente.

En este paso el asistente nos presentará una vista previa de las cartas ya con los destinatarios insertados en sus lugares y podremos navegar entre las cartas con las opciones correspondientes (1). También se podrá editar la lista de destinatarios en el caso que haga falta alguna corrección (2).
El siguiente paso completa la combinación.

Se podrá optar por combinar el documento mientras se imprime (1) o crear un nuevo documento que contenga todas las cartas a imprimir (2).
En la barra de combinación se verán activas todas las funciones que al principio estaban desactivadas:
Reglas
De las herramientas disponibles una muy importante es la posibilidad de aplicar reglas a la combinación.
Las reglas permiten determinar si un registro o destinatario debe imprimirse o no, según cumpla o no, las condiciones de las reglas establecidas.
Los filtros se encuentran en “Escribir e insertar campos”, al desplegar este menú se puede observar:
Como ejemplo haremos clic en “Saltar registro si….”, se despliega el siguiente cuadro de diálogo:
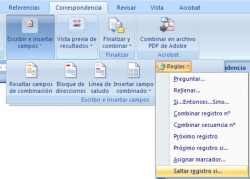
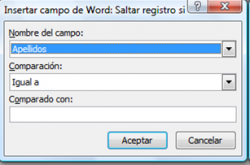
IMPRESIÓN DE SOBRES Y ETIQUETAS
Sobres
Los datos de los destinatarios, como se vio en el punto anterior, pueden ser impresos en el mismo cuerpo del la carta. Pero Word también nos brinda la opción de imprimirlos también en el sobre o en las etiquetas que posteriormente
serán pegadas en el sobre.
Para imprimir sobres o etiquetas se utiliza el mismo asistente que para combinar correspondencia, salvo que se debe indicar en el primer paso del asistente si se tratará de sobres o de etiquetas.
Si se elige sobres se presentará en el segundo paso del asistente la opción de indicar las características físicas del sobre, como así también la orientación del mismo en la impresora.
Opciones de sobre, nos presenta el siguiente cuadro de diálogo:

En la carpeta opciones de impresión se puede indicar como ingresará el sobre en la impresora.
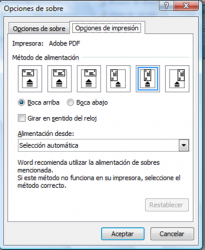
Una vez indicados los datos del sobre Word configura la página para que coincida con el tamaño del sobre.
Los siguientes pasos del asistente son los mismos que en combinar correspondencia.
Etiquetas
La modalidad de etiquetas es similar a la de sobres salvo que en este caso de deben indicar las características de las etiquetas a ser usadas.
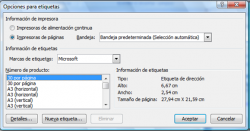
El cuadro de diálogo “Opciones para etiquetas” nos permite indicar el modelo a usar. Si el mismo no se encuentra en la lista de predefinidos se podrá utilizar el botón “Nueva etiqueta” para indicar las características de las mismas:
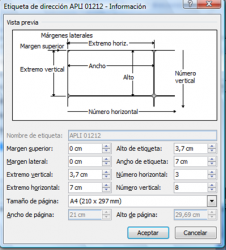
Los siguientes pasos del asistente son los mismos que en combinar correspondencia.