FÓRMULAS Y FUNCIONES II (continuación)
Poner nombres a referencias
Se pueden crear nombres para establecer referencias a una celda, un grupo de celdas, un valor o una fórmula. El uso de nombres proporciona las siguientes ventajas:
Se puede compartir el mismo conjunto de nombres en todas las hojas de un libro de trabajo.
Las fórmulas con nombres son más fáciles de leer y recordar. Por ejemplo, es más fácil de leer =Ingresos-Gastos que =B6-A6.
Si por algún motivo se cambia la estructura de la hoja de cálculo, se puede cambiar la referencia en un solo lugar y hacer que se actualicen automáticamente todas las fórmulas que utilizan ese nombre.
Se puede hacer que Excel cree automáticamente nombres para las celdas, basándose en los títulos de las filas o de las columnas, o bien escribiendo directamente los nombres.
Los nombres deben comenzar por una letra. Los demás caracteres pueden ser letras, números, puntos y caracteres de subrayado. No se permiten espacios.
Los pasos a seguir para dar un nombre a una celda o grupos de celdas son:
1. Se selecciona las celdas o rango de celdas.
2. Se activa la pestaña “Fórmulas”, y se hace clic en “Asignar Nombre a un Rango”.

3. Aparece el cuadro de diálogo “Definir nombre”

En Nombre se escribe el nombre que se asignará a las celdas seleccionadas.
En ámbito se puede indicar el alcance que tendrá esta referencia por nombre. Si se indica Libro quiere decir que se podrá utilizar una referencia a este nombre desde cualquier hoja del libro, de lo contrario se puede indicar
alguna de las hojas del libro.
En comentario se puede incluir un texto explicativo de a que se está referenciado y en el cuadro Hace referencia a: se muestra la celda o conjunto de celda que se referencian.
Veamos un sencillo ejemplo:

En esta hoja vamos a calcular el Total añadiendole al subtotal el correspondiente Iva.
Para ello en primer lugar vamos a ponerle un nombre a la celda B1, que es donde se encuentra el porcentaje de iva que vamos a aplicar.
Seleccionamos la celda B1.

A continuación seleccionamos la ficha Fórmulas y hacemos clic en Asignar nombre a un rango, nos aparece el siguiente cuadro:

Excel nos propone el nombre que vemos en la figura, si deseamos otro nombre simplemente lo introducimos. En nuestro caso dejamos el mismo y pulsamos Aceptar.
Ahora nos situamos en la celda E4 donde vamos a introducir la fórmula.
Escribimos =D4+D4*I , justo en el momento de escribir la I de I.V.A. nos aparecerá la siguiente lista:

En esta lista aparecen todos los nombres de rangos que hayamos creado y todas las funciones que comienzan por la i.
Hacemos doble clic en I.V.A. en este caso.

El resultado es el que se ve en la figura de arriba.
Redefinir un nombre
La gran ventaja de utilizar referencias con nombres es la de poder redefinir o cambiar las referencias sin la necesidad de reeditar las fórmulas que utilizan éstas referencias.
Se puede redefinir un nombre, editando su referencia, fórmula o valor constante, actualizando así todas las fórmulas en las que se usa ese nombre.
Para redefinir un nombre:
Se activa la etiqueta “Fórmulas”, se hace clic sobre “Administrar nombres”.

Aparece el cuadro de diálogo “Administrador de nombres” tal como se ve en la siguiente figura:
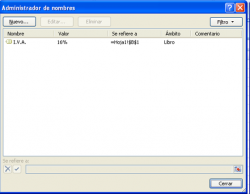
Mediante este cuadro de diálogo podemos:
crear un nuevo nombre
editar o redefinir uno existente
eliminar nombres.
Para redefinir un nombre se selecciona el nombre de la lista de nombres y se hace clic en “editar”. Aparecerá el siguiente cuadro de diálogo:
En este cuadro de diálogo podemos hacer las modificaciones que necesitemos y por último pulsamos el botón Aceptar.
Crear nombres automáticamente
Excel tiene la capacidad de definir nombres automáticamente, basándose en los rótulos de un rango seleccionado. Para lo cual:
Se selecciona el rango incluyendo los rótulos.
Se activa la etiqueta “Fórmulas”.
Se hace clic en “Crear desde la selección”.
Se abrirá el siguiente cuadro de diálogo:
En este cuadro de diálogo, se deben indicar las filas y/o columnas que se quiere que utilice Excel como nombres, en el ejemplo Excel ya las seleccionó por sí sólo y las propone como válidas.
Se pulsa Aceptar.
Excel habrá creado automáticamente los nombres Primer Semestre, Segundo Semestre, Ingresos, Gastos y Resultado. Esto se puede observar si se despliega el cuadro de nombres:
Las funciones para hojas de cálculo
Una función es una fórmula especial ya escrita, que acepta un valor o valores, llamados argumentos, realiza una operación y devuelve un valor o valores.
Se pueden usar las funciones solas o como componentes para construir fórmulas.
El uso de funciones en fórmulas permite simplificar y acortar éstas. Por ejemplo, en lugar de escribir la fórmula =A6+A7+A8+A9 se puede utilizar la función SUMA y escribir la misma fórmula como =SUMA(A6:A9).
Las funciones tienen una cierta sintaxis que se debe respetar e indica cómo debe ser escrita. Los argumentos deben colocarse entre paréntesis, y separados entre sí por puntos y comas.
Los argumentos de una función pueden ser tanto valores constantes, referencias o fórmulas. Si se usa una fórmula, ésta puede contener otras funciones. Cuando el argumento de una función es otra función, se habla de función anidada. Excel permite anidar hasta siete niveles de funciones en una fórmula.
Las funciones que dispone Excel se agrupan en once categorías:
financieras, de fecha y hora, matemáticas y trigonométricas, estadísticas, de búsqueda y referencia, de base de datos, texto, lógicas, información, ingeniería y cubo.
Se puede escribir una función directamente en una fórmula así como usar el asistente para funciones. Se puede activar el asistente para funciones desde la etiqueta “Fórmulas” haciendo clic en “Asistente para funciones” o haciendo clic en “insertar función” de la barra de fórmulas:
Aparecerá el cuadro de diálogo Insertar función en el que se debe elegir la función que se quiere insertar en la fórmula:
Después de escoger la función a utilizar, se pulsa el botón Aceptar, aparecerá otro cuadro de diálogo, en el que se deberán indicar los argumentos de la función (escribiéndolos directamente o seleccionándolos en la hoja de cálculo).
Más adelante veremos con más profundidad una serie de funciones, ahora a modo de ejemplo vamos a ver una de la más utilizadas y sencillas en un ejemplo, la función SUMA.
Tomemos la siguiente hoja.
En la celda B5 vamos a calcular el total de ingresos de los tres primeros meses del año. Para ello vamos a introducir la función SUMA a través del asistente de funciones.
Una vez situados en la celda B5 hacemos clic en “Insertar función” de la ficha “Fórmulas”.
En el cuadro de diálogo “Insertar función”, seleccionamos la función SUMA y pulsamos Aceptar.
 Nos aparece la ventana que ves en la figura anterior.
Nos aparece la ventana que ves en la figura anterior.
En donde:
En la parte de arriba se introducen los datos, o se indica el rango de la hoja de cálculo donde están contenidos.
Abajo aparece una explicación de la función seleccionada.
En nuestro ejemplo podemos observar que Excel “se ha dado cuenta” de sumar las celdas B2+B3+B4 y lo propone escribiendo la referencia a estas celdas como un rango B2:B4.
En el caso que Excel no identificara correctamente el rango podemos escribirlo nosotros o simplemente seleccionamos con el ratón el área de la hoja donde se encuentran los valores a sumar y Excel escribirá el rango por nosotros.
En nuestro ejemplo pulsamos en Aceptar. Observe cómo nos queda la hoja.
Usar el botón “Autosuma”
La función SUMA es una de las más usadas en las hojas de cálculo y es por
ese motivo que se dispone del botón Autosuma. Si se elige el botón Autosuma,
marcado con el símbolo Σ, Excel escribe automáticamente la función y sugiere
además el rango de celdas a sumar. Si el rango sugerido no es el que se desea, o
bien Excel no es capaz de hacer una sugerencia, se pueden seleccionar las celdas
que se desean sumar mediante el ratón. Se pulsa Entrar para finalizar.
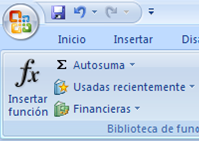
Desde la versión XP de Excel el botón autosuma incorpora también las funciones Promedio, Cuenta, Max y Min (que ya las veremos más adelante). Para acceder a estas funciones debemos desplegar el menú haciendo clic en la flecha
que acompaña al botón autosuma.



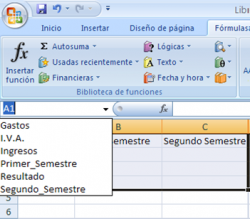





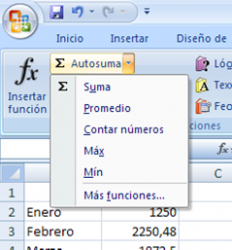
1 Comment
Me ha ayudado mucho. Gracias