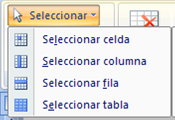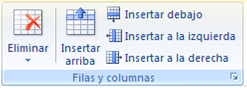TABLAS
El uso de tablas es fundamental, pues ofrecen múltiples posibilidades para la edición. Las tablas permiten organizar columnas de números y/o texto sin necesidad de utilizar tabulaciones. También proporcionan una manera fácil de
presentar texto en párrafos lado a lado, como en un resumen, o bien combinar texto con gráficos. Si además se añaden bordes y sombreado, se pueden conseguir textos con aspecto profesional.
Una tabla se compone de filas y columnas, que delimitan celdas. Las celdas son las que contienen la información; dentro de cada celda el texto se ajusta de la misma manera que entre los márgenes de un documento. La celda variará verticalmente de tamaño para albergar el texto que se está editando. Un ejemplo para la utilización de tablas puede ser la realización de un presupuesto.
Crear una tabla
La tabla aparecerá en pantalla con las celdas delimitadas por una cuadrícula que está solapada con bordes.
La cuadrícula sirve de guía para marcar los límites de la tabla y puede definirse el color de la misma como así también el color de relleno de las celdas.
Para crear una tabla se coloca el punto de inserción donde se desea crear la tabla y se utiliza la herramienta “Tabla” de la ficha “Insertar”:

Como puede observar, se despliega un menú con varias opciones y una cuadrícula sobre la cual se puede seleccionar la cantidad de filas y de columnas a insertar simplemente moviendo el puntero del mouse sobre ella.
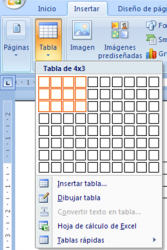
En la figura del ejemplo se puede observar cómo se iluminan o resaltan (1) las casillas de la cuadrícula al mover el mouse sobre ella. Word también informa el tamaño que tendrá la tabla resultante (Tabla de 4×3) (2) y muestra la vista previa de la tabla en la hoja (4).
Utilizando este método la tabla más grande que se puede generar es de 10×8 ya que es el máximo número de cuadros del menú. Si bien alcanza para la mayoría de las ocasiones puede generar tablas más grandes si hace clic en
“Insertar tabla…” (3), se despliega el siguiente cuadro de diálogo:

En donde:
1. Se especifica el número de columnas.
2. Se especifica el número de filas.
3. Se especifica el ancho de la columna.
Después de realizar cualquiera de estos pasos. Word creará una tabla con todas las columnas y filas del mismo ancho.
![]()
Las otras opciones del menú tablas son:
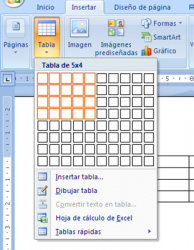
1. Dibujar tabla
Al activar esta herramienta Word cambia el puntero estándar del mouse por uno con forma de lapicera, al hacer clic y arrastrar se puede dibujar la tabla a mano alzada:
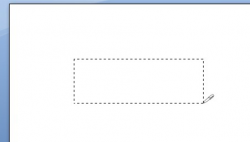

2. Convertir texto en tabla
Mediante este comando podemos convertir texto simple en tabla, en el siguiente ejemplo se tiene un texto cuyos campos se encuentran delimitados por comas y se lo quiere convertir en tabla:

Seleccionamos el texto y luego hacemos clic en convertir texto en tabla con lo que se despliega el siguiente cuadro de diálogo:

Indicamos que el texto se encuentra delimitado por comas y aceptamos, con lo que obtenemos:
![]()
Como puede ver el texto se convirtió en tabla.
3. Hoja de cálculo de Excel
Es posible insertar una tabla de Excel en el documento, esta tabla en realidad es un libro de Excel y siempre que se quiera modificar o editar Word llamará a Excel para ese trabajo.
Al hacer clic en esta herramienta se despliega en la hoja de Word un libro de Excel como se ve en la siguiente figura:

Complete los datos de la tabla y luego haga clic fuera de ella. Word mostrará la tabla como una imagen, por lo cual no podrá definir colores de bordes y demás efectos desde Word, si lo desea tiene que hacer doble clic dentro de la tabla para llamar a Excel y luego aplicar los efectos de bordes y sombreados o hacer las modificaciones que quiera.
4. Tablas rápidas
Esta herramienta contiene una lista de tablas prediseñadas:

Resumen: hasta este punto hemos visto cómo se puede insertar una tabla en la hoja, ahora veremos tareas tales como desplazarnos dentro de una tabla, insertar nuevas filas o nuevas columnas, eliminar filas y columnas, etc.
Desplazarse por una tabla
Dentro de una celda se puede mover el punto de inserción y seleccionar texto de la misma manera que en cualquier otra parte del documento. Para moverse de una celda a otra se puede usar tanto el ratón como el teclado. Basta
hacer clic con el ratón en la celda a la que se quiera mover, mientras que con el teclado se dispone de una serie de combinaciones de teclas, entre las que se pueden destacar las siguientes:
| Para desplazarse | Pulsar |
| A la celda siguiente | Tab |
| A la celda anterior | May + Tab |
| A la fila anterior |  |
| A la fila siguiente | 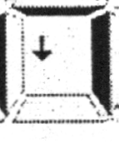 |
| Al carácter siguiente | 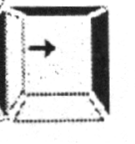 |
| Al carácter anterior | 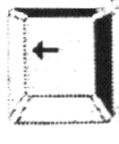 |
Modificar una tabla
Las modificaciones pueden afectar tanto a las celdas como a las filas o columnas. Hay tres formas de seleccionar estos elementos de una tabla: usar el ratón, el teclado y las herramientas de Tabla.
Las selecciones con el ratón se realizan así:
| Para seleccionar | Hacer con el ratón |
| Una celda | Hacer clic en la barra de selección de celdas, situada dentro de la celda en la parte izquierda. El puntero se convierte en una pequeña flecha negra cuando está dentro de la barra. |
| Una fila | Hacer clic en la barra de selección de filas, situada a la izquierda de la fila y fuera de la tabla. El puntero se convierte en una pequeña flecha negra cuando está dentro de la barra. |
| Una columna | Hacer clic en la parte superior de la cuadrícula o del borde de la tabla. Cuando esté en la posición correcta el puntero aparecerá como una flecha negra hacia abajo . |
| Varias celdas, filas o columnas | Arrastrar el puntero sobre las celdas, filas o columnas. Otra posibilidad es seleccionar una sola celda, fila o columna y mantener pulsada la tecla Mayúsculas mientras se hace clic en otra celda, fila o columna. |
| Tabla completa | Cuando coloca el puntero dentro de la tabla se podrá apreciar una pequeña cruz en el vértice izquierdo superior de la tabla. Haciendo clic en esta cruz |
Ejemplos de selección usando el mouse:
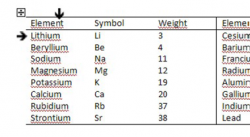
Si hacemos clic en la parte superior de una columna se selecciona toda la columna:
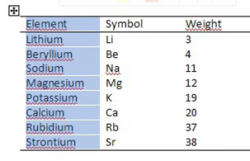
La selección de filas se comporta de la siguiente forma:

Si hacemos un clic en la sección izquierda de una fila se selecciona la primera celda (1), en cambio si hacemos doble clic se selecciona la fila completa (2).
Por último, se puede usar también las “Herramientas de tablas” las cuales aparecen al hacer clic dentro de una tabla. En esta barra de herramientas se dispone de una ficha diseño y presentación, en la segunda de ellas tenemos el
grupo de herramientas “Tabla”:
![]()
En este grupo tenemos “Seleccionar”:
Al desplegar el menú vemos las diferentes áreas de una tabla que se pueden seleccionar.
Insertar celdas, filas y columnas Para insertar celdas, filas o columnas nuevas en una tabla, se debe seleccionar primero el mismo número de celdas, filas o columnas que se quieran insertar y que estén situadas junto al lugar donde se desea que aparezcan las nuevas. Si no se selecciona más de una fila o columna por defecto sólo se
insertará una columna o fila según sea el caso.
Para insertar filas o columnas se deben utilizar las “Herramientas de tablas”:
![]()
En estas disponemos de un grupo de herramientas denominado “Filas y Columnas”:
Como puede observar disponemos de diferentes opciones de inserción ya sea para filas o columnas. Se pueden insertar filas por encima o por debajo del punto actual o columnas a la izquierda o derecha del punto actual.
Para Insertar celdas en una tabla debe abrir el cuadro de diálogo “Insertar celdas” haciendo clic en el acceso directo de este cuadro.
Aparece el siguiente cuadro de diálogo, en donde se seleccionará la forma en la que se insertarán las nuevas celdas:

Se pueden insertar las celdas a la izquierda de las seleccionadas (se elige la opción Desplazar celdas hacia la derecha), encima de las seleccionadas (se elige Desplazar celdas hacia abajo), insertar filas completas (se elige Insertar toda la fila) o bien insertar columnas completas (se elige Insertar toda la columna).