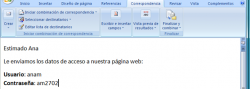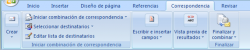COMBINAR CORRESPONDENCIA
Es probablemente la herramienta más útil de Word. Aunque ya disponíamos de esta opción en versiones anteriores, veremos que fácil es trabajar con ella en Word 2007. Vamos a enviar varios e-mails con los accesos que os vamos a dar.
Primeramente vemos de dónde vamos a obtener los datos. Vamos al Excel e insertamos los datos de nuestros clientes: nombre, apellidos, email, usuario y contraseña.
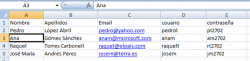
Guardamos nuestra hoja de cálculo con el nombre usuarios.xls.
Ahora pulsamos sobre la ficha Correspondencia.
![]()
Pulsa en la opción Iniciar combinación de correspondencia.
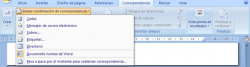
En esta primera opción indicamos a Word qué tipo de documento queremos crear. Pulsa en la opción de Mensajes de correo electrónico.
Entonces Word adapta el documento como si fuese un correo electrónico. Escribamos el contenido del mensaje.
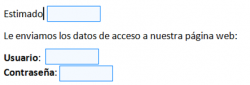
Escribimos el texto como si fuese una plantilla. Vemos que no hemos rellenado los datos del nombre, el usuario y la contraseña.
En el siguiente paso, debemos indicar a Word de dónde obtener los datos. Para ello pulsa en la opción de Seleccionar destinatarios.
![]()
Puesto que ya tenemos los datos en un fichero de Excel, seleccionamos la opción Usar lista existente.
Word abre un cuadro de diálogo para que seleccionemos el origen de datos.
Seleccionamos nuestra hoja de cálculo llamada usuarios.xls y pulsamos a continuación sobre el botón Abrir.
Indicamos a Word que los datos de nuestra hoja de cálculo se encuentra el la Hoja1 y pulsamos sobre Aceptar.
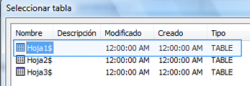
Una vez indicado los destinatarios, debemos insertar los campos de nuestra hoja de cálculo en el documento para relacionar los datos. Pulsa en la opción Escribir e insertar campos.
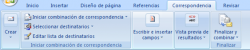
Y seleccionamos la opción Insertar campo combinado.

Vemos que aparecen los campos de nuestra hoja de cálculo.
Seleccionamos el nombre.
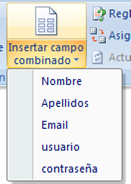
Vemos que Word inserta el campo de combinación en el documento.
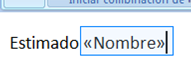
De la misma manera, insertamos los campos de combinación del usuario y la contraseña.
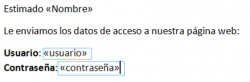
Para ver como queda la combinación, pulsa en la opción Vista previa de resultados.
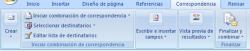
Vuelve a pulsar en la opción de abajo Vista previa de resultados.
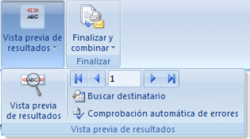
Vemos que efectivamente Word ha rellenado los campos combinados con los datos que teníamos nuestra hoja de cálculo.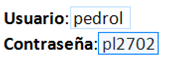
Podemos observar que con los botones de desplazamiento podemos ver el resto de registros combinados.
Para finalizar simplemente nos queda el envío por correo electrónico de los documentos combinados. Pulsa en la opción Finalizar y combinar.
Puesto que los documentos los enviaremos por email, pulsa en la opción de Enviar mensajes de correo electrónico.
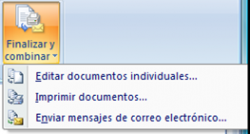
Word nos muestra un cuadro de diálogo para configurar el envío de correo. En el campo Para, indicamos que utilice el campo Email de nuestra hoja de cálculo para rellenar automáticamente la dirección de email.
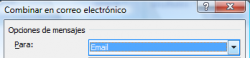
Escribimos también el Asunto del email.
Para finalizar le damos al botón Aceptar.
Y se envía automáticamente a través de nuestro correo electrónico.