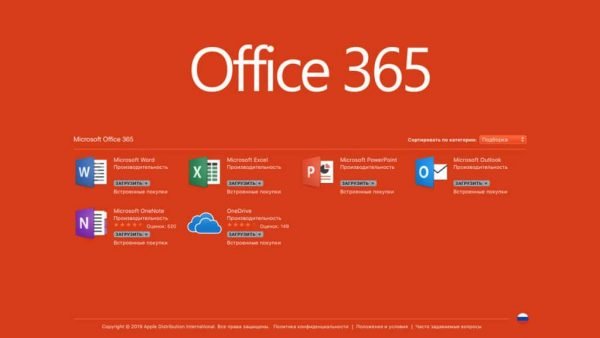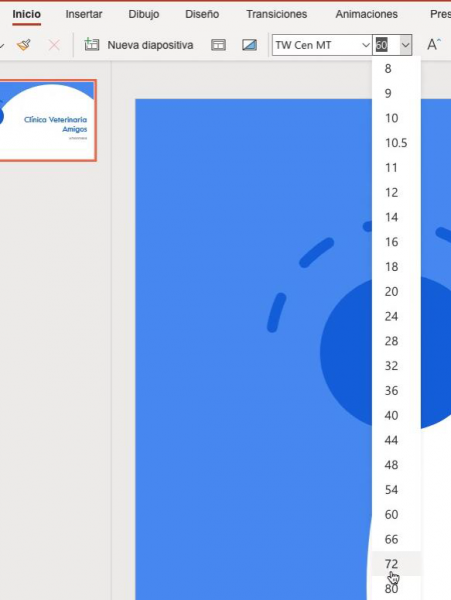Vamos a realizar un primer ejercicio práctico que sirva como introducción a algunas de las principales herramientas. Se trata de crear una presentación de una sola diapositiva que funcione como tarjeta de visita de un negocio ficticio. Cuando esté lista aplicaremos diferentes diseños usando la nueva herramienta diseñador y observaremos los resultados. Partimos de una presentación en blanco:
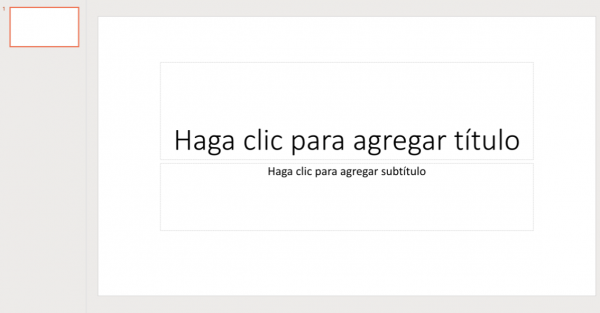
Hacemos clic en “Haga clic para agregar título” y escribimos el nombre del negocio. Después agregamos un subtítulos con -por ejemplo- un teléfono y escogemos un diseño que nos ofrezca el diseñador y que resulte de nuestro agrado:

Vamos a cambiar el color del título, accediendo desde la pestaña de Inicio:
Sistemas de gestion de calidad
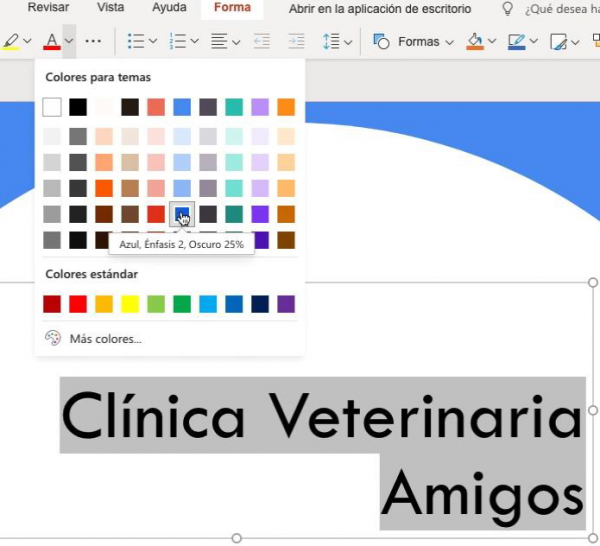
También ajustaremos la alineación, en este caso a la derecha:
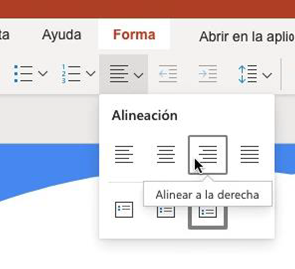
En la parte izquierda del menú inicio encontraremos la opción de cambiar el tamaño de letra y la tipografía:
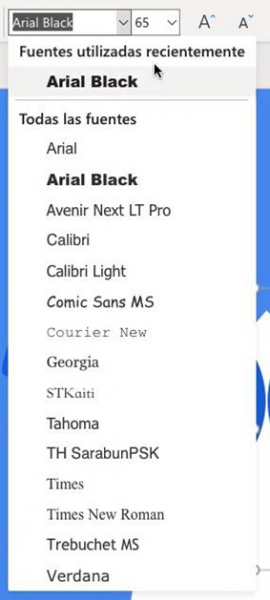
Hay otra opción muy cómoda para realizar estos sencillos ajustes y es acceder al menú contextual que ofrece el puntero del ratón al hacer doble clic con el texto seleccionado:
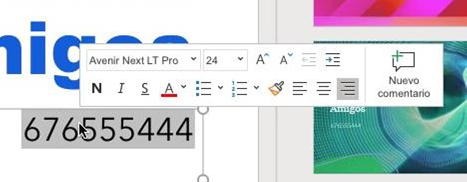
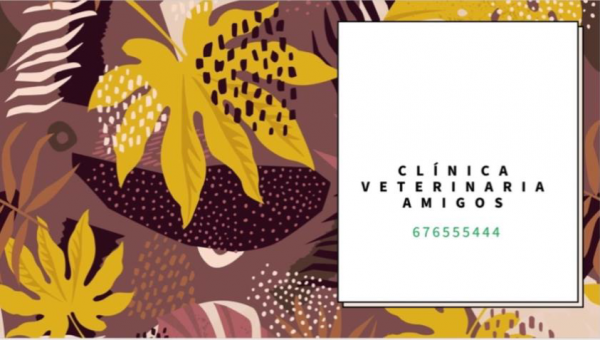
Una ver que hemos realizado la introducción y formateo del texto damos por finalizado esa primera versión y podemos empezar a jugar con las ideas que nos ofrece el diseñador.
Observemos como con un solo clic nuestro diseño cambiará totalmente. Dediquemos un tiempo a explorar las diferentes propuestas para habituarnos a esta potente herramienta:

Observemos algunos ejemplos más y decidamos nosotros mismos cuál es nuestro favorito, teniendo en cuenta que no todos van a funcionar igual de bien desde el punto de vista de la legibilidad o del contenido. El diseñador es “inteligente” pero solo nosotros sabemos con certeza cuales son nuestras necesidades comunicativas:
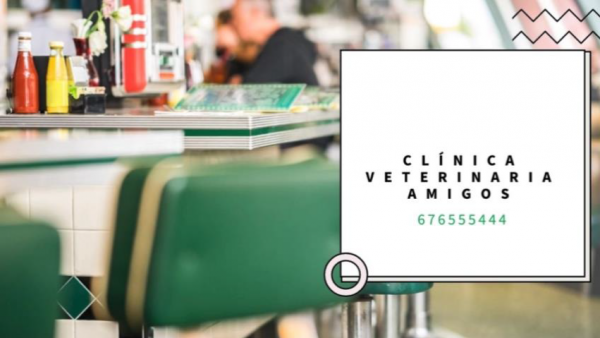
Por último, para finalizar el ejercicio, dejemos en la diapositiva una nota de prueba. Deberá aparecer en la parte inferior cuando hagamos clic en el botón de la esquina derecha que activa el panel de notas
![]()

En este caso, se ha activado el corrector ortográfico en la palabra prueba porque PowerPoint se cargó en idioma inglés. Si hago clic sobre esa palabra podré cambiarlo al castellano o cualquier otro idioma que desee:
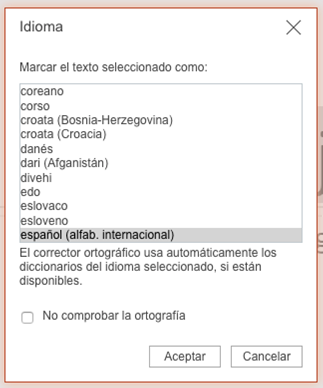
Respecto a las notas, es importante no confundirlas con los comentarios. Los comentarios se pueden ir guardando como distintas versiones del documento (funciona igual en todo el paquete de Microsoft 365) y de esta forma se pueden ir haciendo ajustes asociados a elementos concretos del documento.

Esto es muy útil para hacer presentaciones colaborativas que estén sujetas a controles y sucesivas versiones. Además se puede imprimir sin que se vean los comentarios. Las notas son simplemente notas, más pensadas como apoyo al orador en el momento mismo de presentar.
![]()
En caso de que para la realización de este primer ejercicio no encontremos diseños que nos satisfagan es importante tener presente que podemos generar nuevas ideas con el siguiente botón presente al final de la tira de diseños propuestos:
![]()
En caso de que no veamos la tira del diseñador, que suele aparecer a la derecha, no tenemos más que activarla con este botón que aparece tanto en la pestaña de Inicio como en la de Diseño:
![]()