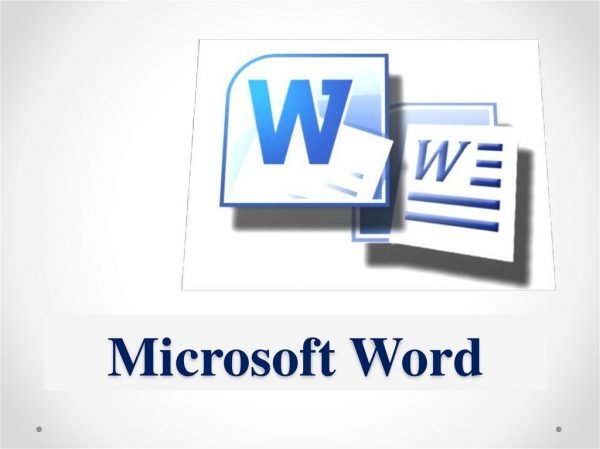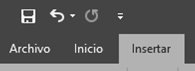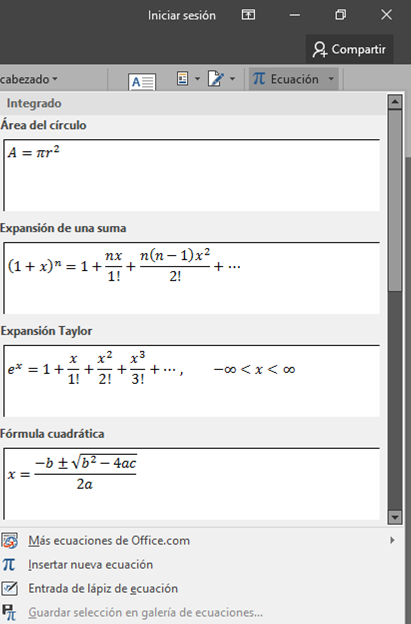Seguiremos los siguientes pasos para insertar ecuaciones
| Seleccionaremos inserta nueva ecuación y empezaremos a realizar los ejercicios siguientes. |
Oposiciones auxiliares administrativos del estado
Insertar una Ecuación:
- Abrir Microsoft Word:
- Abre Microsoft Word en tu computadora.
- Ir a la Pestaña «Insertar»:
- Haz clic en la pestaña «Insertar» en la barra de herramientas de Word.
- Seleccionar «Ecuación»:
- En el grupo «Símbolos», busca y haz clic en el botón «Ecuación».
- Elegir el Tipo de Ecuación:
- Selecciona el tipo de ecuación que deseas insertar (por ejemplo, una ecuación lineal, cuadrática, fracción, integral, etc.).
Editar y Crear Ecuaciones:
- Usar el Editor de Ecuaciones:
- Una vez que hayas insertado una ecuación, aparecerá un área de edición específica donde puedes ingresar y editar la ecuación.
- Agregar Elementos Matemáticos:
- Utiliza los menús desplegables y las opciones disponibles para agregar símbolos matemáticos, operadores, exponentes, fracciones, raíces cuadradas y otros elementos a tu ecuación.
- Usar Atajos de Teclado:
- Para trabajar de manera más eficiente, aprende algunos atajos de teclado útiles dentro del editor de ecuaciones.
Herramientas Avanzadas:
- Menú «Diseño»:
- Explora las opciones avanzadas en la pestaña «Diseño» que te permiten ajustar el formato y el diseño de la ecuación.
- Uso de Matrices:
- Para ecuaciones que involucran sistemas de ecuaciones o matrices, utiliza las herramientas disponibles en el editor de ecuaciones.
- Insertar Símbolos Especiales:
- Si necesitas símbolos matemáticos específicos que no se encuentran en los menús, puedes buscarlos y agregarlos utilizando las opciones de inserción de símbolos.
Guardar y Compartir:
Una vez que hayas creado tus ecuaciones en Word, puedes guardar el documento de la manera habitual. Las ecuaciones se guardan como parte del documento y pueden imprimirse o compartirse digitalmente según sea necesario.