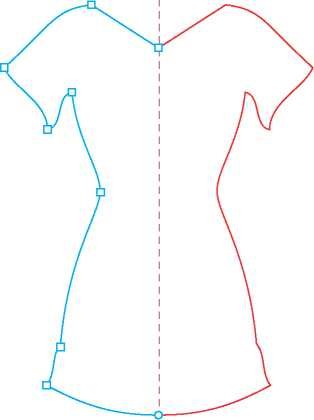CorelDRAW permite crear diseños y objetos simétricos en tiempo real, por lo que conseguirá mayor productividad con la automatización de un flujo de trabajo que suele llevar mucho tiempo. Si desea crear objetos simétricos sencillos o un complejo diseño de caleidoscopio, el modo de dibujo Simetría le proporciona los controles que necesita para llevar a cabo su tarea.
Puede incluir objetos vectoriales y de mapa de bits en sus diseños simétricos.
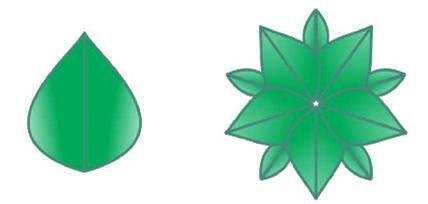
Ejemplos de un diseño simétrico sencillo y uno más complejo con objetos vectoriales

Diseño simétrico que utiliza mapas de bits
Esta sección contiene los temas siguientes:
• «Creación de grupos de simetría» (página 252)
• «Edición de grupos de simetría» (página 254)
• «Unión de curvas en grupos de simetría» (página 259)
• «Eliminación de la simetría y rotura de los vínculos de simetría» (página 260)
Creación de grupos de simetría
Para crear un grupo de simetría, puede convertir un objeto existente en un grupo de simetría, o puede comenzar desde cero dibujando objetos en el modo de simetría. Los objetos que puede convertir o dibujar se conocen como objetos principales; los objetos generados por la simetría se conocen como copias de objeto.
CorelDRAW ofrece simetría especular, que le permite crear curvas y formas idénticas que se reflejan en un conjunto de planos. En el modo de simetría especular predeterminado, los objetos principales se reflejan a lo largo de una única línea de simetría. Si desea crear un diseño más complejo, puede añadir más líneas de simetría.
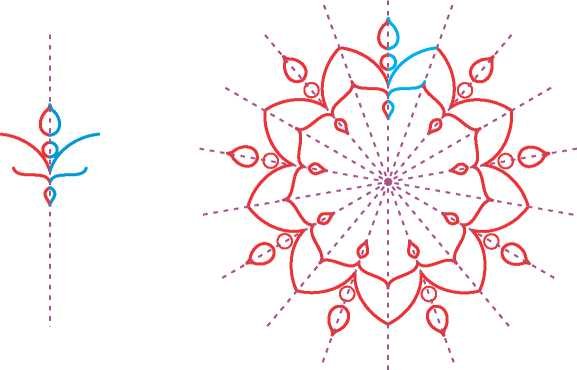
Simetría de una sola línea (izquierda); simetría de varias líneas (derecha)
Al crear un grupo de simetría desde cero, puede empezar a configurar los planos de simetría. Puede añadir más líneas de simetría para crear más copias de objeto. Además, puede reposicionar y girar las líneas de simetría arrastrándolas en la ventana de dibujo o especificando valores en la barra de propiedades. Cada grupo de simetría tiene un centro de simetría, que se muestra mediante un cursor circular cuando se seleccionan las líneas de simetría. Con varias líneas de simetría, el punto de intersección de las líneas de simetría es el centro de la simetría.
Las líneas de simetría giran sobre el centro de la simetría. Puede mover el centro de la simetría arrastrándolo o puede especificar su ubicación exacta mediante coordenadas X e Y.
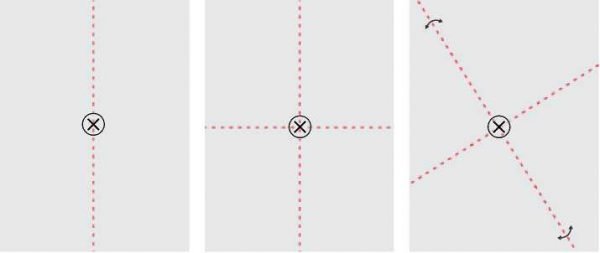
De izquierda a derecha: Línea de simetría predeterminada, adición de una línea de simetría, giro de las líneas de simetría.
Si desea obtener información sobre cómo editar grupos de simetría, consulte la sección «Edición de grupos de simetría» en la página 254.
Para crear un grupo de simetría a partir de objetos
1 Seleccione o dibuje una curva o una forma.
2 Haga clic en Objeto Simetría Crear nueva simetría.
Aparece una línea de simetría en la ventana de dibujo y el objeto principal se duplica y se refleja.
Edite el objeto principal o añada más objetos.
3 Haga clic en Objeto Simetría Fin de edición de simetría.
![]() Para reflejar con precisión un objeto que tenga un contorno caligráfico, primero debe vincular el grosor del contorno con el tamaño del objeto. Para ello, seleccione el objeto, haga doble clic en el icono Contorno en la esquina inferior derecha de la ventana de la aplicación, y en el cuadro de diálogo Pluma del contorno, active la casilla de verificación Aplicar escala con objeto.
Para reflejar con precisión un objeto que tenga un contorno caligráfico, primero debe vincular el grosor del contorno con el tamaño del objeto. Para ello, seleccione el objeto, haga doble clic en el icono Contorno en la esquina inferior derecha de la ventana de la aplicación, y en el cuadro de diálogo Pluma del contorno, active la casilla de verificación Aplicar escala con objeto.
![]() También puede crear un grupo de simetría a partir de un objeto haciendo clic con el botón derecho del ratón en el objeto y haciendo clic en Crear nueva simetría.
También puede crear un grupo de simetría a partir de un objeto haciendo clic con el botón derecho del ratón en el objeto y haciendo clic en Crear nueva simetría.
Puede crear un grupo de simetría a partir de varias formas y curvas.
Para crear un grupo de simetría especular desde cero
1 Haga clic en Objeto Simetría Crear nueva simetría.
Para añadir más líneas de simetría para un grupo de simetría más complejo, escriba un número en el cuadro Reflejar líneas de la barra de propiedades. Puede utilizar hasta 12 líneas de simetría.
También puede ajustar las líneas de simetría. Si desea obtener más información, consulte la sección «Para configurar planos de simetría» en la página 253.
2 Dibuje una curva o forma.
Para configurar planos de simetría
1 Haga clic en Objeto Simetría Crear nueva simetría.
Si desea cambiar los planos de simetría de un grupo de simetría existente, haga clic en Objeto Simetría Editar simetría.
2 Realice una tarea de la tabla siguiente:
| Para | Realice lo siguiente… |
| Especificar el número de líneas de simetría | Escriba un número en el cuadro Reflejar líneas de la barra de propiedades. Puede agregar hasta 12 líneas de simetría. |
| Cambiar la posición de una línea de simetría | Con la herramienta Selección , arrastre la línea de simetría en la ventana de dibujo. |
| Girar una línea de simetría | Con la herramienta Selección , haga clic en la línea de simetría dos veces y arrastre un tirador de rotación. Consejo: También puede girar una línea de simetría escribiendo un valor en el cuadro Ángulo de rotación de la barra de propiedades. |
| Especificar el centro de simetría | Escriba valores en los cuadros X e Y. Esta acción reposiciona las líneas de simetría. |
Edición de grupos de simetría
Puede editar grupos de simetría de cualquiera de las siguientes maneras: mediante la edición de los objetos del grupo de simetría, mediante la adición, reposicionamiento y rotación de líneas de simetría y mediante la edición del grupo de simetría como una sola entidad.
Al editar un grupo de simetría, puede previsualizar solo el contorno de las copias de objeto para un procesamiento más rápido. Esta vista facilita la identificación de los objetos principales. También puede previsualizar las copias de objeto como objetos completos con los mismos rellenos, contornos y efectos que se aplican a los objetos principales. Puede alternar rápidamente entre los dos modos de previsualización.
Para evaluar los resultados más fácilmente, también puede ocultar las líneas de simetría.

Previsualización de copias de objeto como contornos (izquierda) y objetos completos (derecha)
Puede utilizar la herramienta Selección y la herramienta Forma para modificar los objetos en un grupo de simetría. Cuando se modifica la forma de los objetos principales con la herramienta Forma, las previsualizaciones vectoriales aparecen en el color principal predeterminado y los contornos de la copia de objeto aparecen en el color secundario de manera predeterminada. Si desea obtener información sobre estos colores de previsualización y cómo modificarlos, consulte la sección «Establecimiento de las opciones de los nodos, los tiradores y las previsualizaciones» en la página 246.
Las previsualizaciones vectoriales de los objetos principales aparecen en el color principal predeterminado cuando cambia la forma de los objetos con la herramienta Forma.
Puede aplicar rellenos, efectos y transparencias a los objetos principales. Cualquier cambio que realice en los objetos principales se reflejará en las copias de objeto. Puede añadir objetos al grupo de simetría y puede eliminar objetos que ya no necesite. Además, puede arrastrar objetos a un grupo de simetría, aunque el grupo no esté en el modo Editar simetría.
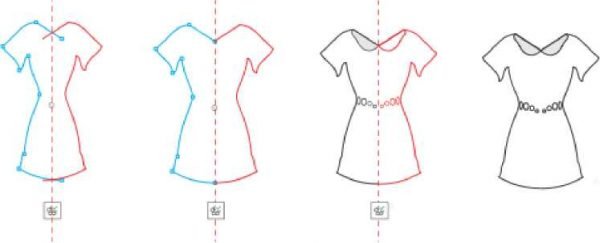
Edición de un grupo de simetría
La modificación de las líneas de simetría afecta a cómo están posicionados y orientados los elementos del grupo de simetría. Puede añadir más líneas de simetría para obtener más copias de objeto. Además, puede mover las líneas de simetría para aumentar o disminuir la distancia entre los objetos principales y las copias de objeto, y puede girar las líneas de simetría. Si desea obtener más información, consulte la sección «Para configurar planos de simetría » en la página 253.
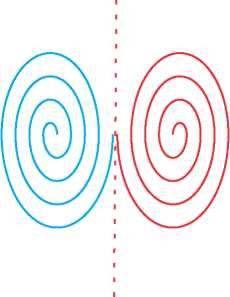
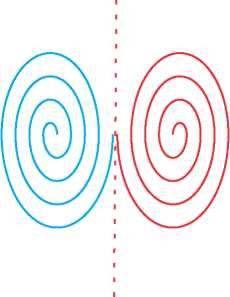
Mueva la línea de simetría para cambiar la distancia entre los objetos principales y las copias de objeto.
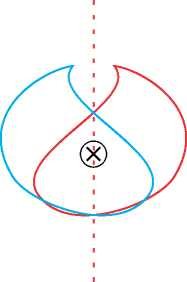
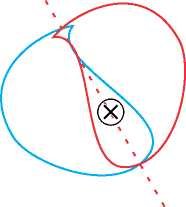
Rotación de la línea de simetría
Como con cualquier grupo de objetos, puede mover, rotar y escalar la simetría como una sola entidad, conservando la relación espacial entre sus elementos. También puede aplicar rellenos y transparencias a todo el grupo de simetría, y puede modificar las propiedades de contorno.
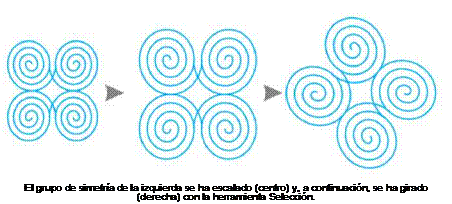
Cuando se edita un grupo de simetría, es fácil encajar objetos en la línea de simetría porque el comando Ver Encajar en Líneas de simetría se activa de manera predeterminada. Esta función le ayuda a unir curvas abiertas y crear formas cerradas en su diseño simétrico. Si no desea que los objetos que edite encajen en la línea de simetría, puede desactivar el encaje en las líneas de simetría.
Para editar los objetos de un grupo de simetría
1 Seleccione un grupo de simetría.
La barra de herramientas de simetría flotante aparece debajo del grupo de simetría.
2 Haga clic en el botón Editar simetría de la barra de herramientas.
3 Edite los objetos principales del grupo con la herramienta Forma y la herramienta Selección . También puede aplicar rellenos y transparencias, y puede aplicar efectos como siluetas, envolturas, mezclas y distorsiones.
4 Añada y elimine objetos según sea necesario.
5 Haga clic en el botón Fin de edición de simetría debajo del grupo de simetría.
También es posible
| Visualizar copias de objeto como contornos u objetos completos | Haga clic en el botón Mostrar previsualización completa en la barra de propiedades para desactivarlo o activarlo. |
| Mostrar u ocultar líneas de simetría | Haga clic en el botón Mostrar líneas de simetría en la barra de propiedades para desactivarlo o activarlo. |
![]() Puede empezar a editar un grupo de simetría haciendo doble clic en él o haciendo clic en Objeto Simetría Editar simetría.
Puede empezar a editar un grupo de simetría haciendo doble clic en él o haciendo clic en Objeto Simetría Editar simetría.
También puede entrar en el modo Editar simetría haciendo clic en un grupo de simetría seleccionado mientras mantiene pulsada la tecla Ctrl.
También puede finalizar la edición de un grupo de simetría haciendo clic en Objeto Simetría Fin de edición de simetría.
Realizar un dibujo simétrico implica crear una representación visual que sea simétrica en relación con un eje o punto central:
Método 1: Dibujo Manual con Simetría
- Selecciona un Eje de Simetría:
- Decide si deseas que la simetría sea horizontal, vertical o incluso diagonal. Esta elección dependerá del diseño que estás creando.
- Dibuja la Mitad del Objeto:
- Comienza dibujando solo la mitad del objeto a un lado del eje de simetría. Asegúrate de que los elementos clave estén ubicados en el eje.
- Refleja o Copia Simétricamente:
- Refleja o copia la mitad que has dibujado para crear la otra mitad. Puedes hacerlo manualmente o utilizando herramientas de software de diseño.
- Ajusta Detalles:
- Ajusta cualquier detalle necesario para que ambos lados se vean coherentes y formen un conjunto simétrico.
Método 2: Herramientas de Simetría en Software de Diseño
- Abre tu Herramienta de Diseño:
- Utiliza un software de diseño gráfico como Adobe Illustrator, CorelDRAW, o cualquier otra herramienta que prefieras.
- Activa la Herramienta de Simetría:
- Algunas herramientas de diseño tienen funciones específicas para crear simetría. Activa esta función para establecer un eje de simetría.
- Dibuja sobre el Eje de Simetría:
- Dibuja solo en un lado del eje de simetría. La herramienta se encargará de replicar automáticamente tus trazos en el lado opuesto.
- Ajusta y Detalla:
- Realiza ajustes y detalles según sea necesario para perfeccionar tu dibujo simétrico.
Método 3: Herramientas de Simetría en Dibujo Digital
- Utiliza una Tableta Gráfica:
- Si estás dibujando digitalmente, una tableta gráfica puede facilitar el proceso de crear un dibujo simétrico.
- Habilita la Simetría en el Software de Dibujo:
- Muchos programas de dibujo digital tienen herramientas específicas para crear simetría. Activa esta función.
- Dibuja sobre el Eje de Simetría:
- Dibuja solo en un lado del eje, y el programa replicará automáticamente tus trazos en el otro lado.
- Refina y Ajusta:
- Refina tu dibujo y ajusta detalles, aprovechando las herramientas digitales para lograr precisión.