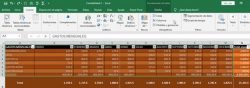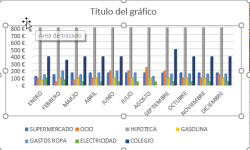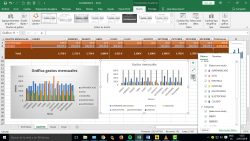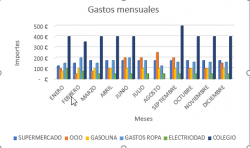Vamos a insertar en nuestra tabla un gráfico, para ver las potencialidades de Excel en cuanto a los gráficos, que son muchas.
Lo primero que tenemos que hacer es seleccionar una celda cualquiera de nuestras tablas, pero en este caso para que el gráfico este más compensado solo vamos a seleccionar los datos que nos interesan.
Como veis solo hemos seleccionado desde la celda A1 a la celda M8, sobre todo para que no nos muestre los totales, ya que provocarían barras muy grandes en comparación a los datos de gastos por concepto y mes que son más bajos.
Acto seguido con la selección hecha, vamos a Insertar/Gráficos recomendados
Nos aparece la ventana de gráficos y vamos a seleccionar:
1_Todas las gráficas
2_Columnas
3_Columna agrupada 3D
4_Y vamos a seleccionar la segunda que aparece, ya que nos muestra los conceptos por meses.
Hacemos clic en Aceptar y ya tenemos nuestro gráfico.
Haciendo doble clic encima de Titulo del gráfico se nos da la opción de cambiar el título del gráfico, en este caso le hemos puesto Gastos Mensuales.
Ahora vamos a insertar unos Títulos de Eje. En el gráfico nos aparece en la esquina derecha superior del gráfico el signo ![]() pulsando en él nos aparece la opción de Inserción de elementos de gráfico.
pulsando en él nos aparece la opción de Inserción de elementos de gráfico.
Y vamos a seleccionar Títulos del eje.
Nos aparecen ahora dos títulos en los ejes vertical y horizontal para que les pongamos el nombre que necesitemos.
Vamos a poner en Vertical la palabra
Importes y en el horizontal la palabra
Meses.
Ahora en la esquina superior derecha del gráfico vamos a seleccionar el símbolo de estilo![]()
Y vamos a seleccionar el ultimo gráfico de la pestaña Estilo
Solo recordar que en la pestaña Color podemos cambar el color de nuestro gráfico.
Ahora vamos a seleccionar en la tercera opción Filtros las series (conceptos de gastos) o las categorías que queremos ocultar o mostrar.
En nuestro caso vamos a quitar de nuestros datos la Serie Hipoteca. Deseleccionado Hipoteca.
Y vamos a hacer clic en Aplicar
Y ahora ya tenemos nuestro gráfico con el filtro en el cual “No” se muestran los gastos de la Hipoteca.
Por último, vamos a insertar unos Minigráficos en la última celda de cada fila.
Para ello seleccionamos desde la celda B2 hasta la celda M2, con lo cual solo seleccionamos los datos de los importes de los gastos de supermercado.
Vamos a Insertar/Minigráficos/Líneas.
Y nos parece la ventana de Crear Minigráficos.
Ya tenemos el rango de datos porque lo hemos seleccionado anteriormente y con el cursor seleccionamos dentro de la casilla para escribir de ubicación z
![]() y acto seguido seleccionamos la celda donde queremos que lo inserte, en este caso en la celda O2, automáticamente nos inserta en Ubicación la orden
y acto seguido seleccionamos la celda donde queremos que lo inserte, en este caso en la celda O2, automáticamente nos inserta en Ubicación la orden
de que inserte en esa casilla
Hacemos clic en Aceptar
y nos inserta nuestro minigráfico en la celda seleccionada.
Ahora solo tenemos que seleccionar la esquina inferior derecha de la celda O2 y arrastrar hacia abajo sin soltar el clic para que nos inserte en cada celda el minigráfico correspondiente a la fila.
Y este es el resultado: