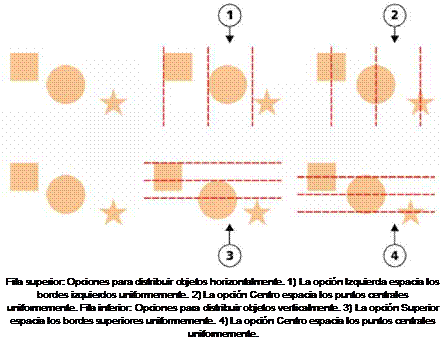CorelDRAW le permite copiar los atributos de un objeto en otro. Se pueden copiar propiedades de objeto, como el contorno, el relleno o propiedades de texto. Es posible copiar transformaciones de objeto, como cambios de tamaño, rotaciones y colocaciones. También se pueden copiar los efectos aplicados a un objeto.
Para copiar un relleno, un contorno o las propiedades del texto de un objeto a otro
1 En la caja de herramientas, haga clic en la herramienta Cuentagotas de atributos .![]()
2 Haga clic en el menú lateral Propiedades de la barra de propiedades y active cualquiera de las siguientes casillas:
• Contorno
• Relleno
• Texto
3 Haga clic en el objeto cuyas propiedades desee copiar.
La herramienta Cuentagotas de atributos cambia automáticamente al modo Aplicar atributos del objeto.
4 Haga clic en el objeto al que desee aplicar las propiedades copiadas.
![]() Las opciones que están activadas en los menús laterales Transformaciones y Efectos de la barra de propiedades se aplican también cuando se copian propiedades.
Las opciones que están activadas en los menús laterales Transformaciones y Efectos de la barra de propiedades se aplican también cuando se copian propiedades.
![]() Puede asimismo copiar las propiedades de relleno o de contorno (o ambas) haciendo clic con el botón derecho en un objeto con la herramienta Selección
Puede asimismo copiar las propiedades de relleno o de contorno (o ambas) haciendo clic con el botón derecho en un objeto con la herramienta Selección ![]() , arrastrando el cursor por otro objeto, soltando el botón del ratón y seleccionando Copiar relleno aquí, Copiar contorno aquí o Copiar todas las propiedades.
, arrastrando el cursor por otro objeto, soltando el botón del ratón y seleccionando Copiar relleno aquí, Copiar contorno aquí o Copiar todas las propiedades.
Para copiar el tamaño, la posición o la rotación de un objeto en otro
1 En la caja de herramientas, haga clic en la herramienta Cuentagotas de atributos .![]()
2 Haga clic en el menú lateral Transformaciones de la barra de propiedades y active cualquiera de las siguientes casillas:
• Tamaño
• Rotación
• Posición
3 Haga clic en el objeto cuyas transformaciones desee copiar.
La herramienta Cuentagotas de atributos cambia automáticamente al modo Aplicar atributos del objeto.
4 Haga clic en el objeto al que desee aplicar las transformaciones copiadas.
![]() Las opciones que están activadas en los menús laterales Propiedades y Efectos de la barra de propiedades se aplican también cuando se copian propiedades.
Las opciones que están activadas en los menús laterales Propiedades y Efectos de la barra de propiedades se aplican también cuando se copian propiedades.
Para copiar efectos de un objeto a otro
1 En la caja de herramientas, haga clic en la herramienta Cuentagotas de atributos .![]()
2 Haga clic en el menú lateral Efectos de la barra de propiedades y active cualquiera de las siguientes casillas:
• Perspectiva
• Envoltura
• Mezcla
• Extrusión
• Silueta
• Objetivo
• PowerClip
• Sombra
• Distorsión
3 Haga clic en el objeto cuyos efectos desee copiar.
La herramienta Cuentagotas de atributos cambia automáticamente al modo Aplicar atributos del objeto.
4 Haga clic en el objeto al que desee aplicar los efectos copiados.
![]() Las opciones que están activadas en los menús laterales Propiedades y Transformaciones de la barra de propiedades se aplican también cuando se copian propiedades.
Las opciones que están activadas en los menús laterales Propiedades y Transformaciones de la barra de propiedades se aplican también cuando se copian propiedades.
Clonación de objetos
Cuando se clona un objeto, se crea una copia del mismo que está vinculada al original. Cualquier cambio introducido en el objeto original se refleja en la clonación automáticamente. Sin embargo, los cambios que se hagan en la clonación no se reflejan en el original automáticamente. Puede eliminar los cambios hechos en la clonación restableciendo el original.
La clonación le permite modificar varias copias de un objeto simultáneamente, cambiando el objeto maestro. Este tipo de modificación resulta especialmente útil si desea que el objeto maestro y el clonado tengan varias propiedades distintas, tales como el color de relleno y contorno, pero desea que el objeto maestro controle otras propiedades, como la forma.
Si simplemente desea utilizar el objeto en un dibujo varias veces, debería considerar la opción de utilizar símbolos en lugar de clonaciones, para que el archivo tenga un tamaño manejable. Si desea obtener más información sobre los símbolos, consulte la sección «Operaciones con símbolos» en la página 341.
Para clonar un objeto
1 Seleccione un objeto.
2 Haga clic en Editar Clonar.
También es posible
| Seleccionar el objeto maestro de la clonación | Haga clic con el botón derecho del ratón en la clonación y, a continuación, haga clic en Seleccionar maestro. |
| Seleccionar los objetos clonados del maestro | Haga clic con el botón derecho del ratón en el maestro y, a continuación, haga clic en Seleccionar clonación. |
![]() Se puede clonar un objeto maestro varias veces, pero no se puede clonar una clonación.
Se puede clonar un objeto maestro varias veces, pero no se puede clonar una clonación.
Para volver al objeto maestro de un clon
1 Haga clic con el botón derecho del ratón en una clonación modificada y, a continuación, haga clic en Restablecer maestro.
2 Active las casillas apropiadas:
• Clonar relleno: restablece los atributos de relleno del objeto maestro
• Clonar contorno: restablece los atributos de contorno del objeto maestro
• Clonar forma del trayecto: restablece los atributos de forma del objeto maestro
• Clonar transformaciones: restablece los atributos de forma y tamaño del objeto maestro
• Clonar máscaras de color de mapas de bits: restablece la configuración de color del objeto maestro
![]() Solo las propiedades de clon que son diferentes del objeto maestro están disponibles en el cuadro de diálogo Restablecer maestro.
Solo las propiedades de clon que son diferentes del objeto maestro están disponibles en el cuadro de diálogo Restablecer maestro.
Colocación de objetos
Los objetos se colocan arrastrándolos a otro lugar, por desplazamiento, o especificando sus coordenadas horizontales y verticales. Desplazamiento le permite mover un objeto en incrementos, presionando las teclas de flecha. El valor de incrementos se conoce como “distancia de desplazamiento”. Microdesplazamiento le permite mover un objeto en una fracción de la distancia de desplazamiento. Superdesplazamiento le permite mover un objeto por un múltiplo de la distancia de desplazamiento. El desplazamiento de los objetos se realiza de forma predeterminada con incrementos de 0,25 cm (0,1 pulgadas), pero este valor se puede cambiar según las necesidades.
También permiten cambiar los valores de microdesplazamiento y superdesplazamiento.
Al colocar un objeto, puede establecer sus coordenadas horizontales y verticales con respecto al punto de anclaje del centro o a cualquier otro punto de anclaje del objeto.
Además, se pueden mover objetos de una página a otra. Si desea obtener más información, consulte la sección «Para mover un objeto a otra página» en la página 635.
Para mover un objeto
1 Seleccione un objeto.
2 Señale hacia el centro de la caja delimitadora.
3 Cuando aparezca el cursor de posición, arrastre el objeto hasta su nueva posición en el dibujo.
![]() Puede mover un objeto a otra página arrastrándolo sobre la ficha de número de página en la parte inferior de la ventana de documento y luego arrastrándolo hasta la ventana de documento de la nueva página.
Puede mover un objeto a otra página arrastrándolo sobre la ficha de número de página en la parte inferior de la ventana de documento y luego arrastrándolo hasta la ventana de documento de la nueva página.
Para mover un objeto mientras se dibuja
1 Comience a dibujar una forma, como un rectángulo, elipse o polígono.
2 Mantenga presionado el botón derecho del ratón sin soltar el botón izquierdo, y arrastre el objeto inacabado hasta su nueva posición.
3 Suelte el botón derecho, y continúe dibujando.

Mover un objeto mientras se dibuja
Para desplazar un objeto
| Para | Realice lo siguiente |
| Desplazar el objeto seleccionado según la distancia de desplazamiento | Presione una tecla de flecha. |
| Desplazar el objeto seleccionado según una fracción de la distancia de desplazamiento (microdesplazamiento) | Mantenga presionada la tecla Ctrl y presione una tecla de flecha. |
| Desplazar el objeto seleccionado según un múltiplo de la distancia de desplazamiento (superdesplazamiento) | Mantenga presionada la tecla Mayús y presione una tecla de flecha. |
Para establecer las distancias de desplazamiento
1 Haga clic en Herramientas Opciones.
2 En la lista de categorías Documento, haga clic en Reglas.
3 Escriba un valor en el cuadro Desplazamiento.
4 Escriba un valor en uno de los cuadros siguientes:
• Superdesplazamiento
• Microdesplazamiento
![]() Para establecer la distancia de desplazamiento, también puede anular la selección de todos los objetos y escribir un valor en el cuadro
Para establecer la distancia de desplazamiento, también puede anular la selección de todos los objetos y escribir un valor en el cuadro
Distancia de desplazamiento de la barra de propiedades.
Para guardar las nuevas distancias de desplazamiento y utilizarlas en nuevos dibujos, haga clic en Herramientas Guardarconfiguración como predeterminada.
Para situar un objeto mediante las coordenadas X e Y
1 Seleccione un objeto.
Si desea cambiar el origen del objeto, haga clic en un punto del botón Origen de objeto de la barra de propiedades.
2 Escriba valores en los cuadros siguientes:
• X: permite colocar el objeto en el eje de abscisas.
• Y: permite colocar el objeto en el eje de coordenadas.
Los valores x e y especifican la posición exacta del origen del objeto.
3 Presione Intro.
![]() El origen del objeto, también conocido como “punto de anclaje” o “punto de referencia”, puede ser el centro de un objeto o cualquiera de los tiradores de selección del objeto. El origen del objeto permanece fijo cuando se coloca un objeto escribiendo valores en los cuadros x e y de la barra de propiedades.
El origen del objeto, también conocido como “punto de anclaje” o “punto de referencia”, puede ser el centro de un objeto o cualquiera de los tiradores de selección del objeto. El origen del objeto permanece fijo cuando se coloca un objeto escribiendo valores en los cuadros x e y de la barra de propiedades.
Para colocar un objeto cambiando el punto de anclaje
1 Seleccione un objeto.
2 Haga clic en Ventana Ventanas acoplables Transformaciones Posición.
3 Desactive la casilla de verificación Posición relativa de la ventana acoplable Transformaciones.
4 Escriba valores en los cuadros siguientes:
• H: permite especificar un valor para determinar la posición de un objeto a lo largo del eje horizontal.
• V: permite especificar un valor para determinar la posición de un objeto a lo largo del eje vertical.
5 Active la casilla correspondiente al punto de anclaje que desee establecer.
6 Haga clic en Aplicar.
![]() De forma predeterminada, el punto de origen (0,0) se encuentra en la esquina inferior izquierda de la página de dibujo.
De forma predeterminada, el punto de origen (0,0) se encuentra en la esquina inferior izquierda de la página de dibujo.
Cuando activa la casilla Posición relativa en la ventana acoplable Transformaciones, la posición del punto de anclaje del centro se identifica como 0,0 en los cuadros H y V. Cuando especifica una posición diferente en los cuadros H y V, los valores representan un cambio de la posición actual medida desde el punto de anclaje del centro del objeto.
Alineación y distribución de objetos
CorelDRAW le permite alinear y distribuir los objetos con precisión en un dibujo. Los objetos pueden alinearse con otros y con partes de la página de dibujo como el centro, los bordes y la cuadrícula. Cuando se alinean objetos con objetos, es posible hacer coincidir sus centros o bordes.
Puede alinear varios objetos horizontal o verticalmente con el centro de la página de dibujo. Uno o varios objetos pueden también organizarse a lo largo del borde de la página y respecto al punto más cercano en una cuadrícula. También puede alinear objetos con un punto de referencia especificando sus coordenadas X e Y exactas.
Al distribuir objetos automáticamente se añade espacio entre los mismos en base a su anchura, altura y punto central. Se pueden distribuir los objetos de modo que sus puntos centrales o bordes seleccionados (por ejemplo, el superior o el derecho) aparezcan a intervalos iguales.
Puede asimismo distribuir los objetos de modo que el espacio entre ellos sea idéntico. Puede distribuir objetos dentro de la caja delimitadora que los rodea o por toda la página de dibujo.
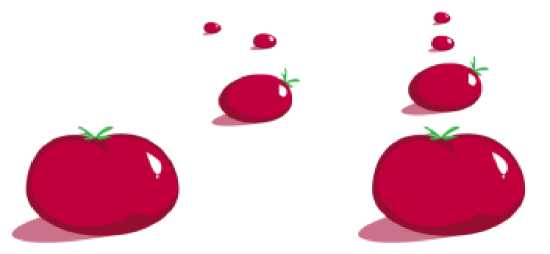
Objetos dispersos (izquierda) están alineados verticalmente y distribuidos igualmente (derecha).
Para alinear objetos, haga lo siguiente:
1 Seleccione los objetos.
2 Haga clic en Objeto Alinear y distribuir Alinear y distribuir.
3 En el área Alinear de la ventana acoplable, haga clic en uno de los siguientes botones para usar el borde o el centro de un objeto para la alineación.
• Alinear borde izquierdo ![]() : alinea los bordes izquierdos de los objetos.
: alinea los bordes izquierdos de los objetos.
• Alinear centro horizontalmente ![]() : alinea los centros de los objetos a lo largo de un eje vertical.
: alinea los centros de los objetos a lo largo de un eje vertical.
• Alinear borde derecho ![]() : alinea los bordes derechos de los objetos.
: alinea los bordes derechos de los objetos.
• Alinear borde superior ![]() : alinea los bordes superiores de los objetos.
: alinea los bordes superiores de los objetos.
• Alinear centro verticalmente ![]() : alinea los centros de los objetos a lo largo de un eje horizontal.
: alinea los centros de los objetos a lo largo de un eje horizontal.
• Alinear borde inferior ![]() : alinea los bordes inferiores de los objetos.
: alinea los bordes inferiores de los objetos.
Para alinear objetos desde sus contornos, haga clic en el botón Contorno . ![]()
4 En el área Alinear objetos con, lleve a cabo una de las siguientes tareas.
| Para | Realice lo siguiente |
| Alinear un objeto con un objeto determinado | Haga clic en el botón Objetos activos . Si selecciona los objetos de uno en uno, el último objeto seleccionado es la referencia para alinear los demás. Si selecciona los objetos con un recuadro, el objeto que esté colocado en la esquina superior izquierda de la selección se utilizará como referencia. |
| Alinear un objeto con el borde de la página | Haga clic en el botón Borde de página . |
| Alinear un objeto con el centro de la página | Haga clic en el botón Centro de la página . Para alinear el centro del objeto con el centro de la página, asegúrese de que los botones Alinear centro horizontalmente |
| Alinear un objeto con la cuadrícula más cercana | Haga clic en el botón Cuadrícula . |
| Alinear un objeto con un punto determinado | Haga clic en el botón Punto especificado También puede especificar un punto de forma interactiva; para ello, haga clic en el botón Especificar punto y en la ventana de documento. |
| Establecer una opción de alineación para objetos de texto | En el área Texto, seleccione una de las opciones siguientes: •Primera línea de la línea base •Última línea de la línea base •Caja delimitadora |
![]() Puede también alinear objetos con otro objeto rápidamente, sin necesidad de utilizar la ventana acoplable Alinear y distribuir, haciendo clic en Objeto Alinear y distribuir y en cualquiera de los seis primeros comandos de alineación. La letra que aparece al lado de un nombre de comando indica el acceso directo de teclado que puede utilizar para alinear objetos. Por ejemplo, la letra L que aparece al lado del comando Alinear a la izquierda quiere decir que puede presionar L para alinear objetos con el punto extremo
Puede también alinear objetos con otro objeto rápidamente, sin necesidad de utilizar la ventana acoplable Alinear y distribuir, haciendo clic en Objeto Alinear y distribuir y en cualquiera de los seis primeros comandos de alineación. La letra que aparece al lado de un nombre de comando indica el acceso directo de teclado que puede utilizar para alinear objetos. Por ejemplo, la letra L que aparece al lado del comando Alinear a la izquierda quiere decir que puede presionar L para alinear objetos con el punto extremo
izquierdo que se utiliza como punto de referencia.
También puede alinear todos los objetos con el centro de la página, vertical y horizontalmente, pulsando P.
Para distribuir objetos, lleve a cabo los siguientes pasos:
1 Seleccione los objetos.
2 Haga clic en Objeto Alinear y distribuir Alinear y distribuir.
3 Para distribuir objetos horizontalmente, haga clic en uno de los siguientes botones:
• Distribuir borde izquierdo ![]() : espacia los bordes izquierdos de los objetos uniformemente.
: espacia los bordes izquierdos de los objetos uniformemente.
• Distribuir centro horizontalmente ![]() : espacia los puntos centrales de los objetos a lo largo de un eje horizontal uniformemente.
: espacia los puntos centrales de los objetos a lo largo de un eje horizontal uniformemente.
• Distribuir borde derecho ![]() : espacia los bordes derechos de los objetos uniformemente.
: espacia los bordes derechos de los objetos uniformemente.
• Distribuir espacio horizontalmente ![]() : coloca intervalos iguales entre los objetos a lo largo de un eje horizontal.
: coloca intervalos iguales entre los objetos a lo largo de un eje horizontal.
4 Para distribuir objetos verticalmente, haga clic en uno de los siguientes botones:
• Distribuir borde superior ![]() : espacia los bordes superiores de los objetos uniformemente.
: espacia los bordes superiores de los objetos uniformemente.
• Distribuir centro verticalmente ![]() : espacia los puntos centrales de los objetos a lo largo de un eje vertical uniformemente.
: espacia los puntos centrales de los objetos a lo largo de un eje vertical uniformemente.
• Distribuir borde inferior ![]() : espacia los bordes inferiores de los objetos uniformemente.
: espacia los bordes inferiores de los objetos uniformemente.
• Distribuir espacio verticalmente ![]() : coloca intervalos iguales entre los objetos a lo largo de un eje vertical.
: coloca intervalos iguales entre los objetos a lo largo de un eje vertical.
5 Para seleccionar el área sobre la que se distribuirán los objetos, haga clic en uno de los siguientes botones del área Distribuir objetos según:
• Toda la selección ![]() : distribuye los objetos por el área de la caja delimitadora que los rodea al completo.
: distribuye los objetos por el área de la caja delimitadora que los rodea al completo.
• Toda la página ![]() : distribuye los objetos por toda la página de dibujo.
: distribuye los objetos por toda la página de dibujo.
Adobe Illustrator:
Copia de Propiedades de Objeto:
- Selecciona el Objeto:
- Haz clic en el objeto que deseas copiar para seleccionarlo.
- Copia el Objeto:
- Utiliza el atajo de teclado Ctrl+C (Windows) o Command+C (Mac) para copiar el objeto.
- Selecciona el Destino:
- Haz clic en el lugar donde deseas pegar el objeto copiado.
- Pega el Objeto:
- Utiliza el atajo de teclado Ctrl+V (Windows) o Command+V (Mac) para pegar el objeto copiado en la nueva ubicación.
Copia de Transformaciones:
- Selecciona el Objeto con Transformaciones:
- Selecciona el objeto que tiene las transformaciones que deseas copiar.
- Copia el Objeto:
- Utiliza Ctrl+C (Windows) o Command+C (Mac) para copiar el objeto.
- Selecciona el Objeto de Destino:
- Haz clic en el objeto al que deseas aplicar las transformaciones copiadas.
- Pega las Transformaciones:
- Utiliza Ctrl+F (Windows) o Command+F (Mac) para pegar el objeto copiado en la misma posición del objeto de destino, manteniendo las transformaciones.
Copia de Efectos:
- Selecciona el Objeto con Efectos:
- Selecciona el objeto que tiene los efectos que deseas copiar.
- Copia el Objeto:
- Utiliza Ctrl+C (Windows) o Command+C (Mac) para copiar el objeto.
- Selecciona el Objeto de Destino:
- Haz clic en el objeto al que deseas aplicar los efectos copiados.
- Pega los Efectos:
- Utiliza Ctrl+F (Windows) o Command+F (Mac) para pegar el objeto copiado en la misma posición del objeto de destino, manteniendo los efectos.
Adobe Photoshop (para Imágenes Rasterizadas):
En Adobe Photoshop, los pasos son similares pero ten en cuenta que las transformaciones y efectos pueden ser diferentes debido a la naturaleza rasterizada de las imágenes.
Copia de Propiedades de Objeto:
- Selecciona la Capa:
- Selecciona la capa que deseas copiar.
- Copia la Capa:
- Utiliza Ctrl+C (Windows) o Command+C (Mac) para copiar la capa.
- Selecciona el Destino:
- Haz clic en la capa o lugar donde deseas pegar la capa copiada.
- Pega la Capa:
- Utiliza Ctrl+V (Windows) o Command+V (Mac) para pegar la capa copiada.