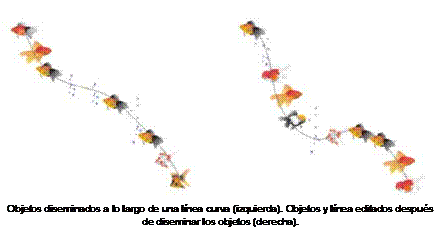CorelDRAW permite copiar propiedades de contorno en otros objetos.
Se puede asimismo convertir un contorno en un objeto, así como quitar un contorno. Si se convierte un contorno en un objeto, se crea un objeto cerrado sin relleno con la forma del contorno. Pueden aplicarse rellenos y efectos especiales al nuevo objeto.
Para copiar las propiedades de contorno en otro objeto
1 Con la herramienta Selección , seleccione el objeto que tenga el contorno que desee copiar.
2 Haga clic con el botón derecho del ratón y, a continuación, arrastre el objeto origen hasta el objeto en el que desea aplicar el relleno.
Un contorno azul del objeto original sigue al cursor hasta el nuevo objeto.
3 Cuando el cursor pase a tener forma de cruz , suelte el botón del ratón y seleccione Copiar contorno aquí en el menú contextual.
![]() También puede usar la herramienta Cuentagotas de atributos para copiar las propiedades del contorno. Si desea obtener más información, consulte la sección «Para copiar un relleno, un contorno o las propiedades del texto de un objeto a otro» en la página 285.
También puede usar la herramienta Cuentagotas de atributos para copiar las propiedades del contorno. Si desea obtener más información, consulte la sección «Para copiar un relleno, un contorno o las propiedades del texto de un objeto a otro» en la página 285.
Se puede asimismo extraer el color de un objeto existente y aplicar el color extraído al contorno de otro objeto. Si desea obtener más información, consulte la sección «Para muestrear un color» en la página 376.
Para convertir un contorno en un objeto
1 Seleccione un objeto.
2 Haga clic en Objeto Convertir contorno en objeto.
El contorno se convierte en un objeto cerrado, sin relleno, independiente del relleno original del objeto. Si desea aplicar un relleno al nuevo objeto, el relleno se aplica al área, que era el contorno original del objeto.
![]() También puede convertir un contorno en un objeto presionando las teclas Ctrl + Mayús + Q.
También puede convertir un contorno en un objeto presionando las teclas Ctrl + Mayús + Q.
Para quitar el contorno de un objeto
1 Seleccione un objeto.
2 En la barra de propiedades, seleccione Ninguno del cuadro de lista Anchura del contorno.
![]() También puede quitar el contorno de un objeto seleccionando el objeto haciendo clic con el botón derecho del ratón en la muestra Sin color de la paleta de colores.
También puede quitar el contorno de un objeto seleccionando el objeto haciendo clic con el botón derecho del ratón en la muestra Sin color de la paleta de colores.
Aplicación de pinceladas
CorelDRAW permite aplicar diversos trazos de pincel preestablecidos, desde trazos con punta de flecha hasta los que se rellenan con patrones de arco iris. Al dibujar un trazo de pincel preestablecido, puede especificar algunos de sus atributos. Por ejemplo, puede modificar la anchura de un trazo de pincel y especificar su nivel de suavizado.
También es posible crear trazos de pincel personalizados por medio de un objeto o un grupo de objetos vectoriales. Después de crear un trazo de pincel personalizado, puede guardarlo como valor preestablecido.

Esta imagen fue creada mediante el uso de diferentes trazos de pincel y anchuras de trazo.
Para aplicar un trazo de pincel preestablecido
1 En la caja de herramientas, haga clic en la herramienta Medios artísticos .
2 Haga clic en el botón Pincel de la barra de propiedades.
3 Elija una categoría de pincel en el cuadro de lista Categoría.
4 Elija un trazo de pincel en el cuadro de lista Trazo de pincel.
5 Arrastre hasta que el trazo de pincel tenga la forma deseada.
También es posible
| Establecer la anchura del trazo de pincel | Escriba un valor en el cuadro Anchura de trazo de la barra de propiedades. |
| Suavizar los bordes del trazo de pincel | Escriba un valor en el cuadro Suavizado mano alzada de la barra de propiedades. |
| Aplicar transformaciones al grosor de la pincelada cuando se escale | Haga clic en el botón Escalar trazo con objeto de la barra de propiedades. |
![]() Si desea aplicar un trazo de pincel externo que no aparece en el cuadro de lista Trazo de pincel, haga clic en el botón Examinar de la barra de propiedades y localice el archivo de trazo de pincel.
Si desea aplicar un trazo de pincel externo que no aparece en el cuadro de lista Trazo de pincel, haga clic en el botón Examinar de la barra de propiedades y localice el archivo de trazo de pincel.
También puede elegir trazos de pincel de la ventana acoplable Medios artísticos. Puede abrir la ventana acoplable Medios artísticos haciendo clic en Efectos Medios artísticos.
Para crear un trazo de pincel personalizado
1 Seleccione un objeto o un conjunto de objetos agrupados.
2 En la caja de herramientas, haga clic en la herramienta Medios artísticos .
3 Haga clic en el botón Pincel de la barra de propiedades.
4 Haga clic en el objeto o en los objetos agrupados.
5 Haga clic en el botón Guardar trazo de medios artísticos de la barra de propiedades.
6 Escriba un nombre de archivo para el trazo de pincel.
7 Haga clic en Guardar.
![]() Se puede acceder a las pinceladas personalizadas desde la barra de propiedades seleccionando Personalizar en el cuadro de lista Categoría. Las pinceladas personalizadas se muestran en el cuadro de lista Pincelada.
Se puede acceder a las pinceladas personalizadas desde la barra de propiedades seleccionando Personalizar en el cuadro de lista Categoría. Las pinceladas personalizadas se muestran en el cuadro de lista Pincelada.
![]() Para eliminar un trazo de pincel personalizado, elija Personalizado en el cuadro de lista Categoría de la barra de propiedades, seleccione el trazo de pincel que desea eliminar en el cuadro de lista Trazo de pincel y, por último, haga clic en el botón Eliminar
Para eliminar un trazo de pincel personalizado, elija Personalizado en el cuadro de lista Categoría de la barra de propiedades, seleccione el trazo de pincel que desea eliminar en el cuadro de lista Trazo de pincel y, por último, haga clic en el botón Eliminar
.
Aplicación de pinceladas que respondan a la presión, la inclinación y la orientación de la pluma
Puede aplicar pinceladas que respondan a la presión, la inclinación y la orientación de la pluma, siempre que el lápiz gráfico o la pluma admitan esas funciones. La presión de la pluma le permite modificar el tamaño de la plumilla del pincel. La inclinación de la pluma le permite modificar la suavidad de la plumilla del pincel, mientras que la orientación le permite variar su rotación.
Puede usar la presión, la inclinación y la orientación de la pluma al mismo tiempo, o bien usar solo una o dos de estas funciones. Por ejemplo, puede utilizar la presión de la pluma para modificar el tamaño de la plumilla del pincel y desactivar la inclinación para que la suavidad de la plumilla no varíe. Es posible establecer un valor fijo en la inclinación de la pluma para aplanar la plumilla. Si desactiva la presión de la pluma, puede establecer un tamaño de plumilla fijo. Si desactiva la orientación de la pluma, puede usar una plumilla de rotación fija.
Para aplicar una pincelada que responda a la presión, la inclinación y la orientación de la pluma
1 En la caja de herramientas, haga clic en la herramienta Medios artísticos .
2 Haga clic en el botón Expresión de la barra de propiedades.
3 Asegúrese de que los botones siguientes de la barra de propiedades están activados:
• Presión del lápiz : le permite modificar el tamaño de la plumilla del pincel. Si utiliza el ratón, presione las teclas Flecha arriba o Flecha abajo para simular cambios en la presión de la pluma y determinar la anchura del trazo.
• Inclinación del lápiz gráfico : le permite modificar la suavidad de la plumilla.
• Orientación del lápiz gráfico : le permite modificar la rotación de la plumilla del pincel.
4 Arrastre hasta que el trazo de pincel tenga la forma deseada.
También es posible
| Cambiar la anchura del trazo | Escriba un valor en el cuadro Anchura de trazo de la barra de propiedades. |
| Cambiar la anchura del trazo al cambiar la escala del objeto | Haga clic en el botón Escalar trazo con objeto de la barra de propiedades. |
![]() La anchura que defina representará la anchura máxima del trazo. La cantidad de presión que aplique determinará el tamaño real de la plumilla del pincel.
La anchura que defina representará la anchura máxima del trazo. La cantidad de presión que aplique determinará el tamaño real de la plumilla del pincel.
Solo podrá usar la inclinación y la orientación de la pluma para variar las pinceladas si el lápiz gráfico o la pluma admiten esas funciones.
Para usar una plumilla del pincel de anchura, suavidad o rotación fijas
1 En la caja de herramientas, haga clic en la herramienta Medios artísticos .
2 Haga clic en el botón Expresión de la barra de propiedades.
3 Realice una tarea de la tabla siguiente:
| Para | Realice lo siguiente… |
| Establecer el tamaño de la plumilla del pincel | Haga clic en el botón Presión del lápiz de la barra de propiedades para desactivarlo. Escriba un valor en el cuadro Anchura del trazo. |
| Aplanar la plumilla del pincel con un valor fijo para la inclinación de la pluma | Haga clic en el botón Inclinación del lápiz gráfico de la barra de propiedades para desactivarlo. Escriba un valor en el cuadro Ángulo de inclinación.Escriba un valor entre 15 y 90 grados. |
| Girar la plumilla del pincel con un valor fijo para la orientación de la pluma | Haga clic en el botón Orientación del lápiz gráfico de la barra de propiedades para desactivarlo. Escriba un valor en el cuadro Ángulo de orientación. |
Diseminación de objetos a lo largo de una línea
CorelDRAW permite diseminar una serie de objetos en una línea. Además de los objetos gráficos y de texto, es posible importar mapas de bits y símbolos para diseminarlos a lo largo de una línea.
La apariencia de la línea se controla ajustando el espacio entre los objetos diseminados de forma que estén más próximos o más separados.
También se puede modificar el orden de los objetos en la línea. Por ejemplo, si se disemina una serie de objetos en la que incluya una estrella, un triángulo y un cuadrado, es posible cambiar el orden de diseminación de forma que el cuadrado aparezca primero, seguido del triángulo y la estrella. CorelDRAW también permite cambiar la posición de los objetos diseminados en la línea girándolos en el trayecto o descentrándolos en cuatro posibles direcciones: alternados, a la izquierda, aleatoriamente o a la derecha. Por ejemplo, puede elegir descentrarlos a la izquierda para que los objetos diseminados se alineen a la izquierda del trayecto.
También puede crear un nuevo patrón de diseminación con sus propios objetos.
Para diseminar un patrón
1 En la caja de herramientas, haga clic en la herramienta Medios artísticos .
2 Haga clic en el botón Diseminador de la barra de propiedades.
3 Elija una categoría de patrón de diseminación en el cuadro de lista Categoría de la barra de propiedades.
4 Elija una categoría de patrón de diseminación en el cuadro de lista Patrón de diseminación de la barra de propiedades.
5 Arrastre para dibujar la línea.
También es posible
| Ajustar el número de objetos diseminados en cada punto de espaciado | Escriba un número en el cuadro superior del cuadro Imágenes por pincelada y espaciado de imagen de la barra de propiedades. |
| Ajustar el espacio entre pinceladas | Escriba un número en el cuadro inferior del cuadro Imágenes por pincelada y espaciado de imagen de la barra de propiedades. |
| Establecer el orden de diseminación | Elija un orden de diseminación del cuadro de lista Orden de diseminación de la barra de propiedades. |
| Ajustar el tamaño de los objetos diseminados | Escriba un número en el cuadro superior del cuadro Tamaño de los objetos diseminados de la barra de propiedades. |
| Aumentar o reducir el tamaño de los objetos diseminados conforme se diseminan a lo largo de la línea | Escriba un número en el cuadro inferior del cuadro Tamaño de los objetos diseminados de la barra de propiedades. |
| Aplicar transformaciones al grosor de línea de diseminación cuando se escale | Haga clic en el botón Escalar trazo con objeto de la barra de propiedades. |
![]() Si aumenta el valor del tamaño de los objetos del diseminador a lo largo de la línea hace que los objetos sean mayores al distribuirlos por el trayecto.
Si aumenta el valor del tamaño de los objetos del diseminador a lo largo de la línea hace que los objetos sean mayores al distribuirlos por el trayecto.
Los patrones de diseminación que contienen objetos más complejos utilizan más recursos del sistema. CorelDRAW necesita más tiempo para producir líneas cuando se utilizan objetos complejos; además, estos últimos aumentan el tamaño del archivo. La utilización de símbolos en cada grupo de la lista permite reducir el tamaño del archivo y utilizar menos recursos del sistema. Si desea obtener más información sobre la creación de símbolos, consulte la sección «Operaciones con símbolos» en la página 341.
![]() También puede elegir patrones de diseminación de la ventana acoplable Medios artísticos. Puede abrir la ventana acoplable Medios artísticos haciendo clic en Efectos Medios artísticos.
También puede elegir patrones de diseminación de la ventana acoplable Medios artísticos. Puede abrir la ventana acoplable Medios artísticos haciendo clic en Efectos Medios artísticos.
Para girar las líneas de objetos diseminados
1 Seleccione el patrón de diseminación que desee ajustar.
2 Haga clic en el botón Rotación de la barra de propiedades.
3 Escriba un valor entre 0 y 360 en el cuadro Ángulo de la barra de propiedades.
Si desea que cada objeto diseminado gire de forma incremental, active la casilla Usar incremento y escriba un valor en el cuadro Incremento.
4 Active una de las opciones siguientes:
• Con relación al trayecto: gira los objetos en relación con la línea.
• Con relación a la página: gira los objetos en relación con la página.
5 Presione Intro.
Para descentrar las líneas de objetos diseminados
1 Seleccione un patrón de diseminación.
2 Haga clic en el botón Descentrar de la barra de propiedades.
3 Active la casilla Usar descentrado para descentrar los objetos del trayecto de la línea de diseminación.
Si desea ajustar la distancia de descentrado, escriba un nuevo valor en el cuadro Descentrar.
4 Elija una dirección de descentrado en el cuadro de lista Dirección de descentrado.
Por ejemplo, si desea alternar entre la izquierda y la derecha de la línea, elija Alternado.
Para crear un patrón de diseminación nuevo
1 Haga clic en Efectos Medios artísticos.
2 Seleccione un objeto, un conjunto de objetos agrupados o un símbolo.
3 Haga clic en el botón Guardar de la ventana acoplable Medios artísticos.
4 Active la opción Diseminador de objetos.
5 Haga clic en Aceptar.
6 Escriba el nombre del archivo en el cuadro Nombre de archivo.
7 Haga clic en Guardar.
![]() Los patrones de diseminación se guardan como archivos de CorelDRAW (CDR). Para obtener acceso a ellos basta con elegir Personalizada en el cuadro de lista Categoría de la barra de propiedades Medios artísticos y seleccionar un patrón de diseminación del cuadro de diálogo Patrón de diseminación.
Los patrones de diseminación se guardan como archivos de CorelDRAW (CDR). Para obtener acceso a ellos basta con elegir Personalizada en el cuadro de lista Categoría de la barra de propiedades Medios artísticos y seleccionar un patrón de diseminación del cuadro de diálogo Patrón de diseminación.
![]() Para eliminar un patrón de diseminación personalizado, selecciónelo en el cuadro de lista Patrón de diseminación de la barra de propiedades, y haga clic en el botón Eliminar .
Para eliminar un patrón de diseminación personalizado, selecciónelo en el cuadro de lista Patrón de diseminación de la barra de propiedades, y haga clic en el botón Eliminar .
En Adobe Illustrator, puedes copiar, convertir y eliminar contornos utilizando varias herramientas y opciones:
Copia de Contornos:
- Abre o Crea un Nuevo Documento:
- Inicia Adobe Illustrator y abre el documento en el que deseas trabajar o crea uno nuevo.
- Selecciona el Contorno:
- Utiliza la herramienta de selección (V) para seleccionar el contorno que deseas copiar.
- Copia el Contorno:
- Haz clic derecho sobre el contorno seleccionado.
- Selecciona «Copiar» en el menú contextual o utiliza el atajo de teclado: «Ctrl + C» (Windows) o «Command + C» (Mac).
- Pega el Contorno:
- Puedes pegar el contorno copiado en el mismo documento o en otro.
- Haz clic derecho en el área de trabajo y selecciona «Pegar» o utiliza el atajo de teclado: «Ctrl + V» (Windows) o «Command + V» (Mac).
Conversión de Contornos:
- Selecciona el Contorno:
- Utiliza la herramienta de selección (V) para seleccionar el contorno que deseas convertir.
- Accede al Menú «Objeto»:
- Ve al menú «Objeto» en la barra de menú principal.
- Selecciona «Expandir»:
- En el menú «Objeto», selecciona «Expandir». Esto convertirá el contorno en trazados individuales y componentes.
Eliminación de Contornos:
- Selecciona el Contorno:
- Utiliza la herramienta de selección (V) para seleccionar el contorno que deseas eliminar.
- Accede al Menú «Eliminar»:
- Haz clic derecho sobre el contorno seleccionado.
- Selecciona «Eliminar» en el menú contextual o utiliza el atajo de teclado: «Delete» o «Suprimir».
- Eliminar Atributos Específicos:
- Si deseas eliminar solo ciertos atributos del contorno (por ejemplo, un relleno o un trazo), puedes hacerlo utilizando el panel «Apariencia» y ajustando los atributos según sea necesario.
Consejos Adicionales:
- Desagrupar y Agrupar:
- Si tienes varios elementos agrupados como un solo contorno, puedes desagruparlos para editar o eliminar componentes individuales.
- Uso de Capas:
- Organiza tus elementos en capas para facilitar la gestión. Puedes utilizar el panel de Capas para ajustar la visibilidad, bloqueo y orden de apilamiento.