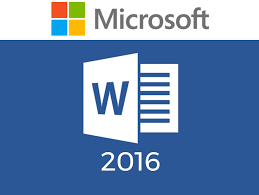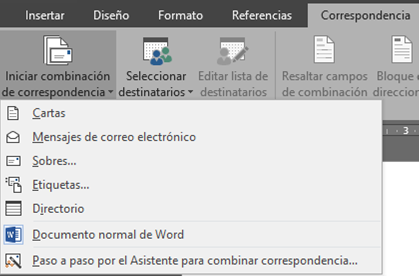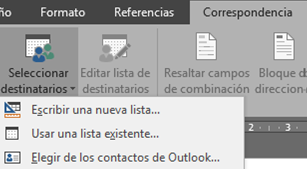Para realizar la combinación de los datos con un documento, debemos abrir o redactar dicho documento que podrá ser una invitación, Memorándum o parecido. Donde dejaremos en blanco las zonas donde insertamos.
Oposiciones auxiliares administrativos del estado
– Pasos para realizar la combinación
1- Hacer clic en la Pestaña Correspondencia.
2- Hacer clic en Iniciar Combinación de Correspondencia.
3- Hacer clic en el tipo de documento que desea crear (Cartas, Sobres, Documento de Word).
4- Hacer clic en Seleccionar Destinatarios.
5- Hacer clic en Usar Lista existente.
6- Ubicar la base de datos creada.
7- Hacer clic en la opción Abrir.

8- Abrir el documento realizado (Carta).
9- Hacer clic en la opción Insertar Campo Combinado y puedes hacer clic en un campo.
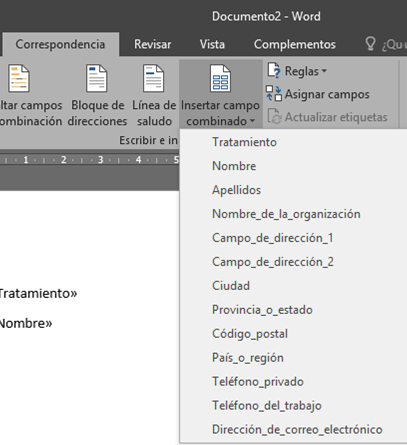
10- Se observará de la siguiente manera.

11- Puedes hacer clic en la opción Vista previa de resultados y se visualizará de la siguiente manera.
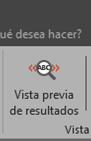

12- Hacer clic en la opción Finalizar y Combinar, elegir la sub opción Editar documentos individuales.
13- En la ventana Combinar registros, elegir la opción Todos y clic en aceptar.
14- Finalmente las cartas se combinarán en un nuevo documento y se mostrará página por página con los datos de la lista.
1. Combinación de Correspondencia (Mail Merge):
La combinación de correspondencia es una herramienta poderosa que te permite combinar una lista de datos (como nombres, direcciones, números de teléfono, etc.) con un documento principal (como una carta, un correo electrónico o una etiqueta) para generar múltiples documentos personalizados. Aquí están los pasos básicos para realizar una combinación de correspondencia en Word:
- Paso 1: Preparar tus Datos: Organiza tus datos en una hoja de cálculo de Excel o en una lista de contactos de Word. Cada columna representará un campo de datos (como Nombre, Dirección, Ciudad, etc.).
- Paso 2: Crear el Documento Principal: Abre un nuevo documento en Word y redacta tu carta, correo electrónico o etiqueta. Utiliza marcadores de posición (como <<Nombre>>, <<Dirección>>) para indicar dónde se insertarán los datos combinados.
- Paso 3: Iniciar la Combinación de Correspondencia: Ve a la pestaña «Correspondencia» en Word y selecciona «Iniciar combinación de correspondencia». Luego elige el tipo de documento que estás creando (carta, correo electrónico, etiqueta, etc.).
- Paso 4: Seleccionar la Lista de Destinatarios: Importa tu lista de contactos desde un archivo existente (como Excel) o crea una nueva lista directamente en Word.
- Paso 5: Combinar Datos y Finalizar: Inserta los campos de datos en tu documento principal utilizando las opciones disponibles en la pestaña «Correspondencia». Luego, revisa y completa la combinación para generar tus documentos personalizados.
2. Copiar y Pegar Datos:
Si necesitas combinar datos de múltiples fuentes o documentos en uno solo de manera manual y directa, puedes utilizar las funciones estándar de copiar y pegar en Word:
- Seleccionar y Copiar Datos: Abre el documento original que contiene los datos que deseas combinar. Selecciona los datos necesarios (texto, tablas, gráficos) y cópialos (Ctrl + C).
- Pegar en el Nuevo Documento: Abre un nuevo documento en Word donde deseas combinar los datos. Utiliza la función de pegar (Ctrl + V) para insertar los datos copiados en el nuevo documento.
- Organizar y Formatear: Una vez que hayas pegado los datos, organízalos y formátalos según sea necesario en el nuevo documento.
3. Vincular Datos desde Otras Fuentes:
Word te permite vincular datos desde otras fuentes como Excel para mantener actualizada la información en tu documento. Puedes seguir estos pasos:
- Insertar Objeto Vinculado: Ve a la pestaña «Insertar» en Word y selecciona «Objeto». Luego elige «Desde Archivo» y selecciona tu archivo de origen (como un archivo de Excel).
- Configurar Vínculos: Selecciona la opción para «Vincular al archivo» y elige cómo deseas que se actualicen los datos vinculados en Word (manualmente o automáticamente).
- Actualizar Vínculos: Siempre que el archivo de origen se actualice, puedes actualizar los datos vinculados en Word seleccionando la opción correspondiente.