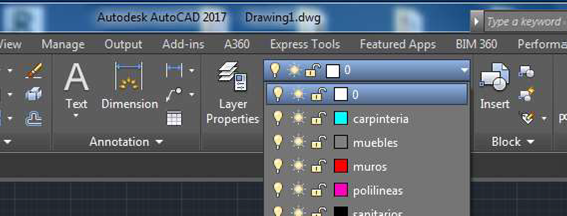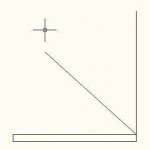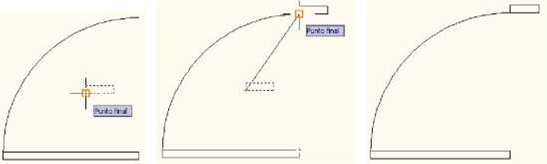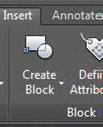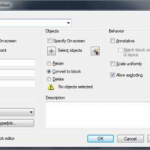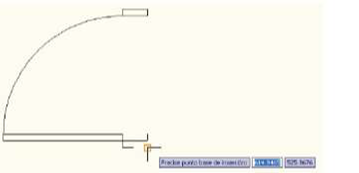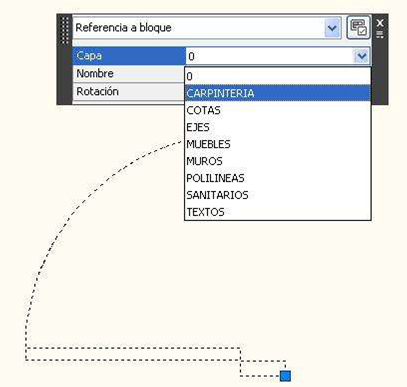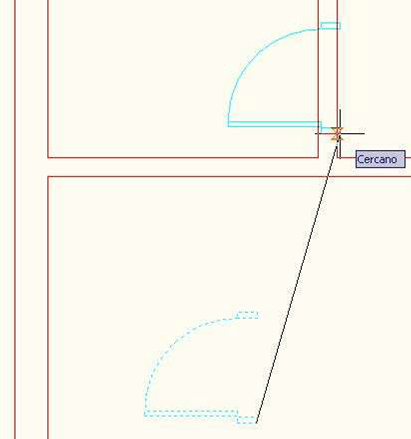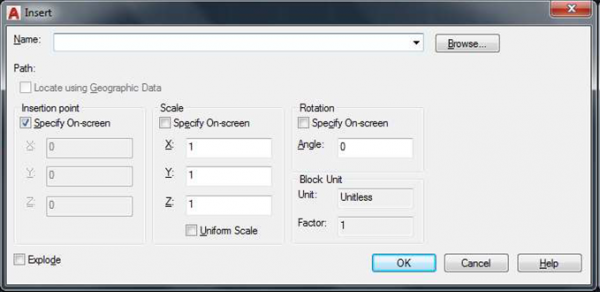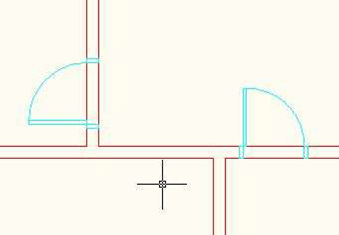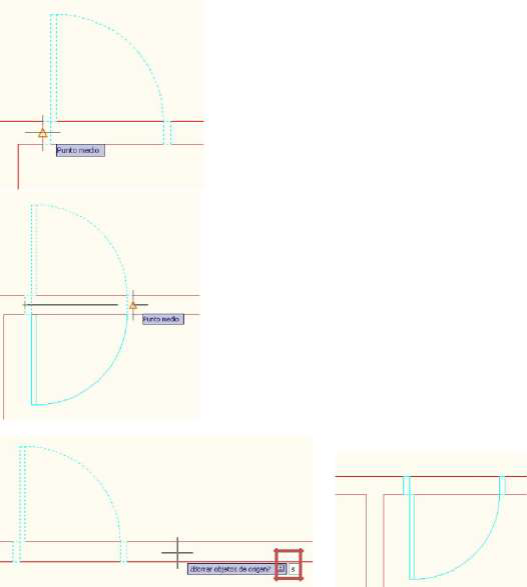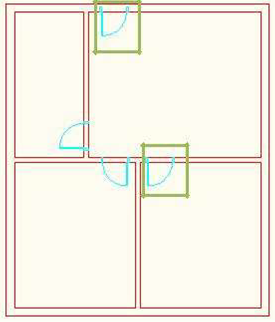Vamos a continuar trabajando con el ejercicio anterior. Si no lo ha realizado abra el archivo EJERCICIO1.dwg
Ahora vamos a dibujar las puertas y ventanas de la vivienda.
Dado que las puertas y ventanas son elementos que se repetirán en el dibujo, vamos a crear bloques para poder manipularlos más fácilmente.
Primero vamos a dibujar la puerta y después la convertiremos en bloque.
Seleccione la capa “0” como capa actual.
| NOTA: Recuerde que si dibujamos el bloque en la capa 0, podremos cambiar la capa en la que trabajaremos con ellos. De lo contrario siempre estará la capa con la que los hayamos dibujado. |
Vamos a dibujar una puerta con una hoja de 72 x 4 cms con marco y arco de apertura.
Pinche el botón para dibujar el rectángulo que será la hoja de la puerta y pinche en la pantalla en el sitio que hará de primer esquina del rectángulo.
Escriba “c” en el cuadro de texto para indicar al programa que dibujará el rectángulo indicando las cotas.
Oposiciones auxiliares administrativos del estado
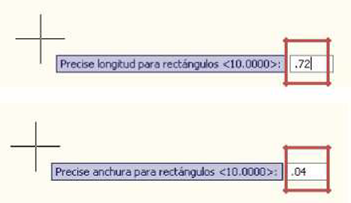
A continuación escriba las cotas del rectángulo (0,72 m y 0,04 m) en el cuadro de texto.
Por último indique con el ratón cual será la esquina opuesta del rectángulo.

Para dibujar el arco de apertura de la puerta vamos a dibujar 2 líneas auxiliares de 72 cms. como se muestra en la siguiente imagen.
Ahora vamos a dibujar el arco de apertura. Pulse en el botón ![]()
Y para indicar los tres puntos que definirán el arco, pulse en el final de las líneas como se muestra en las siguientes imágenes.
Después borre las líneas auxiliares y la puerta quedará así:
Ahora dibuje con el comando rectángulo un rectángulo de 4 x 15 cms. para usarlo como marco.
Vamos a mover el rectángulo.
Haga clic en el botón  y seleccione el rectángulo. El programa lo marcará con línea punteada. Después pulse Intro para indicar al programa que ha terminado de seleccionar objetos para mover.
y seleccione el rectángulo. El programa lo marcará con línea punteada. Después pulse Intro para indicar al programa que ha terminado de seleccionar objetos para mover.
Seleccione la esquina inferior derecha como punto base para el desplazamiento.
Desplace el rectángulo hasta el punto donde se indica en la imagen siguiente.
Ahora vamos a copiar el rectángulo al otro extremo de la puerta.
Haga clic en el botón y pulse en el rectángulo para seleccionarlo como objeto para copiar. El programa lo marcará con línea punteada.
Seleccione la esquina superior derecha como punto base para el desplazamiento.
Desplace el rectángulo hasta el punto donde se indica en la imagen siguiente y finalmente pulse Intro para indicar al programa que no desea hacer más copias del rectángulo.
Ya tenemos dibujada la puerta. Ahora vamos a convertirla en bloque.
Pulse en el botón de la sección Bloque para abrir la ventana de definición de bloque
Escriba el nombre del bloque (PUERTA 72) que va a crear y pulse el botón de “Designar punto” para definir el punto de inserción del bloque.
Ahora pulse el botón “Designar objetos” y seleccione todos los elementos de la puerta. El programa los marcará con línea punteada.
Cuando haya terminado pulse Intro y cierre la ventana de Definición de Bloque.
Ahora toda la puerta es un solo elemento.
Seleccione la puerta y en la ventana de propiedades, cámbiela a la capa CARPINTERIA.
Ahora vamos a colocar la puerta en su sitio. Haga un zoom para volver a ver los muros que dibujamos antes y mueva la puerta hacia el interior de la vivienda.
Vamos a insertar puertas en cada una de las dependencias y en la entrada de la vivienda.
Haga clic en el botón  y seleccione la puerta definiendo cualquiera de las esquinas del marco, posteriormente colóquela en el muro usando CERCANO como parámetro de referencia a objetos.
y seleccione la puerta definiendo cualquiera de las esquinas del marco, posteriormente colóquela en el muro usando CERCANO como parámetro de referencia a objetos.
Si no tiene activado CERCANO como parámetro de referencia a objetos activelo como hicimos anteriormente pulsando con el botón derecho en el botón de Referencia a objetos .
Antes de insertar el resto de las puertas seleccione CARPINTERIA como capa actual.
Para insertar el resto de las puertas pulse el botón  Seleccione PUERTA72 de la ventana Insertar.
Seleccione PUERTA72 de la ventana Insertar.
Si no tiene activado el modo ORTO, actívelo con la tecla “F8” o pulsando el botón de la parte baja de la pantalla.
Ahora pulse el botón para girar la puerta, seleccione la puerta con cualquiera de sus puntos como punto de base.
Desplace el ratón para colocar la puerta como se muestra en la imagen.
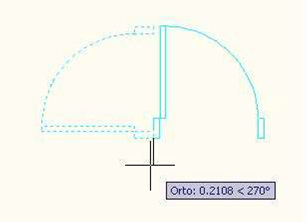
Ahora colóquela en la dependencia correspondiente como lo hizo con la otra puerta.
Ahora vamos a hacer una simetría de la puerta que acabamos de insertar para que abra hacia adentro de la dependencia.
Pulse en el botón , seleccione la puerta sobre la que hará la simetría y pulse Intro.
Ahora seleccione como primer punto de la simetría el punto medio de uno de los rectángulos que forman el marco y el mismo punto del otro marco como segundo punto de simetría.
El programa le preguntará si quiere borrar los objetos de origen. Escriba “s” para indicarle que si.
Con el mismo comando haga una nueva simetría de la puerta para copiarla en la otra dependencia.
Indíquele al programa que esta vez no tiene que borrar los objetos de origen escribiendo “n” en el cuadro de texto cuando el programa haga la pregunta.
Ahora seleccione la copia correspondiente y colóquela como puerta de entrada.
Ahora vamos a “recortar” los muros para abrir el paso de las puertas.
Active la capa Muros y dibuje una línea perpendicular al muro en cada uno de los lados exteriores del marco.
Después con el comando Recortar seleccione las líneas que acaba de dibujar como aristas y recorte la parte de los muros que queda entre ellas.
Repita el proceso para todas las puertas, el dibujo debe quedar así.
El ejercicio terminado lo tiene guardado como EJERCICIO2.dwg
Creación de Bloques para Puertas:
- Diseño de la Puerta:
- Diseña la puerta utilizando las herramientas de dibujo de AutoCAD, asegurándote de que esté completa y correctamente dimensionada.
- Crear el Bloque:
- Selecciona todos los elementos que conforman la puerta.
- Utiliza el comando
BLOCKpara crear un nuevo bloque. - Especifica un nombre para el bloque y confirma la selección.
- Definir Puntos de Inserción:
- Elige un punto base de inserción para el bloque (por ejemplo, el borde inferior de la puerta).
- Configuración del Bloque:
- Define las propiedades del bloque, como el punto de inserción, la escala, la rotación y otras características necesarias.
Colocación de Puertas en el Diseño:
- Insertar Bloques de Puertas:
- Activa el comando
INSERTdesde la barra de comandos o la cinta de opciones. - Selecciona el archivo .DWG que contiene el bloque de la puerta.
- Especifica la escala, la rotación y la posición de la puerta en tu dibujo.
- Coloca la puerta en el lugar deseado y confirma la inserción.
- Activa el comando
- Ajustar Propiedades de la Puerta:
- Utiliza las herramientas de AutoCAD para ajustar la escala y la orientación de la puerta según las necesidades del diseño.
- Organizar y Configurar Capas:
- Asigna la puerta a una capa específica para una mejor organización del dibujo y control de visibilidad.
- Personalizar Opciones de Inserción:
- Experimenta con las opciones de inserción para alinear y distribuir las puertas de manera precisa.