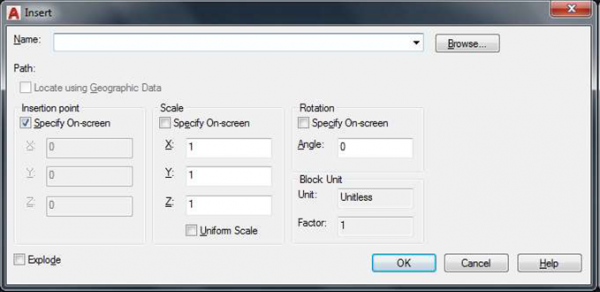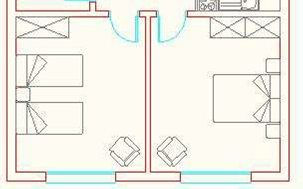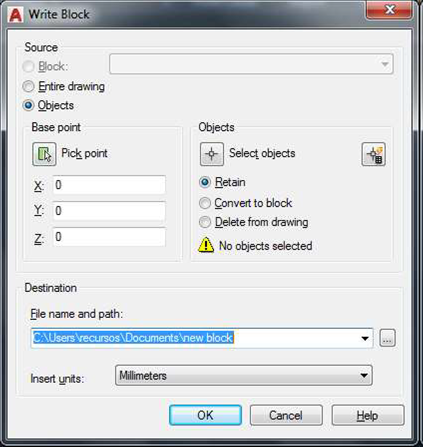Vamos a amueblar la vivienda que hemos dibujado. Para ello vamos a utilizar el ejercicio anterior. Si no lo ha realizado abra el archivo EJERCICIO3.dwg
Para insertar los muebles, vamos a insertar bloques que ya están creados y que se han adjuntado a los archivos de este ejercicio.
Elija la capa Muebles como capa actual.
Pulse en el botón 
Para escoger los bloques que no están en el dibujo, pulse en el botón Examinar… y seleccione el bloque CAMA135.dwg
Insértelo, rótelo y colóquelo en la habitación de la derecha como se muestra en la imagen.
Oposiciones auxiliares administrativos del estado
Ahora inserte el resto de bloques para dejar la vivienda amueblada como se muestra en la imagen de abajo.
Vamos a dibujar dos armarios. Uno para el dormitorio secundario con un rectángulo de 1,50 x 0,60 m. y otro para el dormitorio principal con un rectángulo de 2,00 x 0,60 m.
Ahora escoja la capa SANITARIOS como capa actual y amueble el baño como se indica en la siguiente imagen.
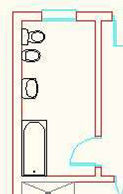
Por último dibuje un mueble de baño con un rectángulo de 1,50 x 0,50 cms.
Para guardar los bloques que ha creado en el dibujo (Puertas y ventanas) con el resto de los bloques, escriba bloquedisc (wblock) en el cuadro de texto.
En la ventana escribir bloque. Seleccione la opción Bloque y escoja con el Menú desplegable el bloque que quiere guardar. Después seleccione el directorio donde guardará el bloque y pulse Aceptar.
Guarde también en su carpeta de bloques el bloque VENTANA.
El ejercicio terminado lo tiene guardado como EJERCICIO4.dwg.
1. Preparar los Bloques Externos:
- Encuentra o Crea Bloques de Mobiliario:
- Busca bloques de mobiliario en bibliotecas de bloques en línea o crea tus propios bloques en AutoCAD.
- Los bloques pueden ser archivos .DWG que contienen representaciones 2D o 3D de muebles como camas, mesas, sillas, sofás, etc.
2. Insertar Bloques en AutoCAD:
- Comando INSERT (INSERT):
- Activa el comando
INSERTdesde la barra de comandos o la cinta de opciones. - Selecciona el archivo .DWG que contiene el bloque que deseas insertar.
- Especifica la escala, la rotación y la posición del bloque en tu dibujo.
- Coloca el bloque en el lugar deseado y confirma la inserción.
- Activa el comando
3. Configurar la Inserción de Bloques:
- Escala del Bloque (SCALE):
- Define la escala adecuada para el bloque al momento de la inserción. Puedes especificar una escala global o ajustarla manualmente.
- Opciones de Inserción (INSERT Options):
- Utiliza las opciones de inserción para controlar la orientación, la escala uniforme o no uniforme, y otras propiedades del bloque.
4. Organizar y Posicionar los Bloques:
- Capas (LAYERS):
- Asigna capas adecuadas a los bloques insertados para una mejor organización y control de visibilidad.
- Alineación y Distribución:
- Utiliza comandos como
ALIGN,ARRAY, yDISTRIBUTEpara alinear y distribuir los bloques de manera precisa.
- Utiliza comandos como
5. Personalizar y Editar Bloques:
- Edición de Bloques (BLOCK Editor):
- Utiliza el editor de bloques (
BLOCK) para realizar cambios en los bloques existentes o crear bloques personalizados.
- Utiliza el editor de bloques (
- Atributos de Bloques (BLOCK Attributes):
- Agrega atributos a los bloques (como etiquetas o datos adicionales) para facilitar la documentación y el etiquetado.
6. Guardar y Reutilizar:
- Guardar Bloques Personalizados:
- Guarda bloques personalizados en una biblioteca local para reutilizarlos en proyectos futuros.