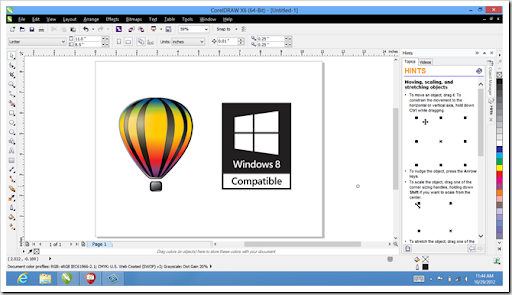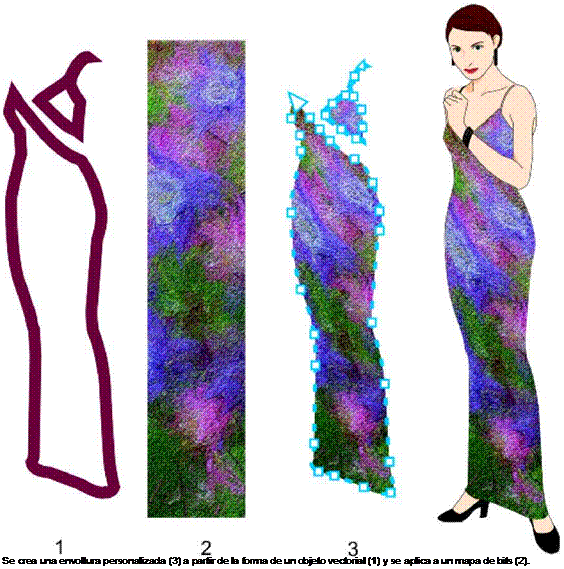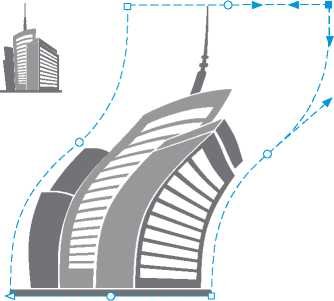Puede añadir efectos de espiral a los objetos. Puede definir el radio, la velocidad y la dirección de los efectos de espiral, y puede utilizar la presión del lápiz digital para cambiar la intensidad del efecto de espiral.
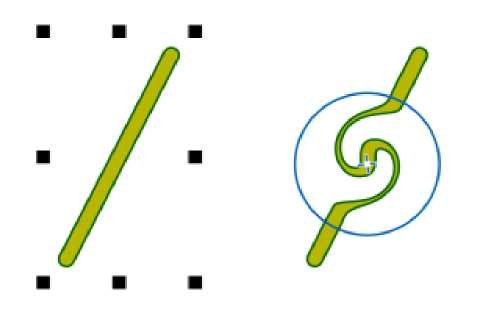
Adición de efectos de espiral
Para añadir efectos de espiral a los objetos
1 Seleccione un objeto con la herramienta Selección .
2 En la caja de herramientas, haga clic en la herramienta Espiral .
3 Haga clic en el borde del objeto y mantenga presionado el botón del ratón hasta que la espiral tenga el tamaño que desea.
Para colocar la espiral y darle forma, puede arrastrar el puntero mientras mantiene presionado del botón del ratón.
También es posible
| Definir el radio del efecto de espiral | Escriba un valor en el cuadro Tamaño de la plumilla de la barra de propiedades. |
| Definir la tasa en la que se aplica el efecto de espiral | Escriba un valor entre 1 y 100 en el cuadro Tasa de la barra de propiedades. |
| Definir la dirección del efecto de espiral | Haga clic en el botón Espiral hacia la izquierda o en Espiral hacia la derecha . |
| Utilizar la presión de un lápiz digital para controlar la intensidad del efecto de espiral | Haga clic en el botón Presión del lápiz gráfico de la barra de propiedades. |
Asignación de forma a objetos mediante envolturas
CorelDRAW permite dar forma a objetos tales como líneas, texto artístico, marcos de texto de párrafo y mapas de bits mediante la aplicación de envolturas. Las envolturas están formadas por varios nodos que se pueden desplazar para darles forma; como resultado, también cambiará la forma del objeto.

El mapa de bits original (izquierda) con una envoltura (derecha). La envoltura se aplica de forma no destructiva, así que puede editarla o eliminarla y volver a la imagen original en cualquier momento.
Puede aplicar una envoltura básica que se adapte a la forma del objeto o aplicar una envoltura preestablecida.

Se ha aplicado una envoltura preestablecida a un grupo de mapas de bits.
Si ninguno de los ajustes preestablecidos se adapta a sus necesidades, puede crear una envoltura personalizada y guardarla para usarla más adelante. Los ajustes preestablecidos de la envoltura se guardan como archivos Preestablecidos (.PST) y se almacenan en la carpeta \AppData\Roaming\Corel\CorelDRAW Graphics Suite \Draw\Presets\Envelope.
CorelDRAW también le permite copiar y quitar envolturas.
Tras aplicar una envoltura, puede modificarla o añadir otra nueva para seguir cambiando la forma del objeto. Edite una envoltura añadiendo y volviendo a colocar los nodos. Al añadir nodos, se obtiene más control sobre la forma del objeto contenido en la envoltura. CorelDRAW también permite suprimir nodos, desplazar varios nodos a la vez, cambiarlos de tipo y cambiar el segmento de una envoltura a una línea o una curva. Si desea obtener más información sobre los diferentes tipos de nodos, consulte la sección «Utilización de objetos de curva» en la página 188.
Se puede cambiar el modo de asignación de una envoltura para ajustar la adaptación del objeto a la envoltura. Por ejemplo, puede estirar un objeto para adaptarlo al tamaño aproximado de la envoltura, y aplicar el modo de asignación horizontal para comprimirlo y ajustarlo a la forma de ésta. Hay disponibles diferentes modos de asignación solo para objetos vectoriales; cuando aplica una envoltura a un mapa de bits, los tiradores de esquina del cuadro de selección del mapa de bits se asignan a los nodos de las esquinas de la envoltura.
Para aplicar una envoltura
1 Seleccione un objeto.
2 En la caja de herramientas, haga clic en la herramienta Envoltura .
3 En la barra de propiedades, haga clic en uno de los siguientes botones:
• Modo de línea recta : crea envolturas basadas en líneas rectas, lo que añade perspectiva a los objetos.
• Modo de arco único : crea envolturas con un lado en forma de arco, lo que da a los objetos un aspecto cóncavo o convexo.
• Modo de arco doble : crea envolturas con uno o más lados en forma de S.
• Modo sin restricciones : crea envolturas a mano alzada que permiten cambiar las propiedades de los nodos y añadir o eliminar nodos.
4 Haga clic en el objeto.
5 Arrastre los nodos para dar forma a la envoltura.
Si desea restablecer la envoltura, presione Esc antes de soltar el ratón.
También es posible
| Aplicar una envoltura preestablecida | Haga clic en el cuadro de lista Lista de preestablecidos de la barra de propiedades y haga clic en una forma de envoltura. |
| Aplicar una envoltura a un objeto que ya tenga otra | Haga clic en el botón Añadir nueva envoltura de la barra de propiedades y arrastre los nodos para cambiar la forma de la envoltura. |
| Eliminar una envoltura | Haga clic en Efectos Borrar envoltura. |
![]() Aplicar una envoltura a texto de párrafo le permite modificar solo la forma del marco de texto. Para dar forma al texto dentro del marco, considere la posibilidad de convertir el marco en una curva después de finalizar la edición y dar formato al contenido. Si desea obtener información acerca de cómo convertir objetos en curvas, consulte la sección «Para convertir objetos en objetos de curva» en la página 188. Tenga en cuenta que una vez que convierta el marco en una curva, ya no podrá modificar el texto. Para dar forma a
Aplicar una envoltura a texto de párrafo le permite modificar solo la forma del marco de texto. Para dar forma al texto dentro del marco, considere la posibilidad de convertir el marco en una curva después de finalizar la edición y dar formato al contenido. Si desea obtener información acerca de cómo convertir objetos en curvas, consulte la sección «Para convertir objetos en objetos de curva» en la página 188. Tenga en cuenta que una vez que convierta el marco en una curva, ya no podrá modificar el texto. Para dar forma a
los caracteres individuales con una envoltura, utilice el texto artístico.
No puede aplicar una envoltura a un mapa de bits con una envoltura.
![]() También puede aplicar una envoltura mediante la ventana acoplable Envoltura (Efectos Envoltura).
También puede aplicar una envoltura mediante la ventana acoplable Envoltura (Efectos Envoltura).
Puede impedir que las líneas rectas de un objeto vectorial se conviertan en curvas si activa el botón Mantener líneas de la barra de propiedades.
Para crear una envoltura basada en la forma de otro objeto
1 Seleccione un objeto en el que desee aplicar una envoltura.
2 En la caja de herramientas, haga clic en la herramienta Envoltura .
3 Haga clic en el botón Crear envoltura de en la barra de propiedades.
4 Haga clic en el objeto desde el que desee crear una envoltura.
La envoltura se aplica al objeto que ha seleccionado en el paso 1.
Para guardar una envoltura para usarla más adelante, haga clic en el botón Añadir preestablecido de la barra de propiedades, escriba un nombre de archivo en el cuadro de lista Nombre de archivo y haga clic en Guardar.
![]() Puede crear una envoltura solo desde una curva cerrada.
Puede crear una envoltura solo desde una curva cerrada.
Para copiar una envoltura
1 Seleccione un objeto en el que desee aplicar una envoltura.
2 Haga clic en Efectos Copiar efecto Envoltura de.
3 Seleccione el objeto cuya envoltura desea copiar.
![]() También puede copiar una envoltura si selecciona un objeto, hace clic en el botón Copiar propiedades de envoltura de la barra de propiedades y selecciona el objeto cuya envoltura desea copiar.
También puede copiar una envoltura si selecciona un objeto, hace clic en el botón Copiar propiedades de envoltura de la barra de propiedades y selecciona el objeto cuya envoltura desea copiar.
También puede utilizar la herramienta Cuentagotas para copiar una envoltura. Si desea obtener más información, consulte «Para copiar efectos de un objeto a otro» en la página 286.
Para editar los nodos y segmentos de una envoltura
1 En la caja de herramientas, haga clic en la herramienta Envoltura .
2 Seleccione un objeto que tenga una envoltura.
3 Haga doble clic en la envoltura para añadir un nodo, o bien en un nodo a fin de eliminarlo.
También es posible
| Mover varios nodos de una envoltura a la vez | Haga clic en el botón Modo sin restricciones de la barra de propiedades, seleccione con un recuadro los nodos que desea mover y arrastre cualquiera de ellos a la nueva posición. |
| Seleccionar con un recuadro varios nodos | En la barra de propiedades, seleccione Rectangular en el cuadro de lista Modo de selección y arrastre los nodos que desea seleccionar. |
| Seleccionar con un recuadro a mano alzada varios nodos | En la barra de propiedades, seleccione Mano alzada del cuadro de lista Modo de selección, y arrastre los nodos que desea seleccionar. |
| Mover dos nodos opuestos la misma distancia en la misma dirección | Haga clic en el botón Modo de línea recta , Modo de arco único o Modo de arco doble de la barra de propiedades para que aparezca elevado, pulse Ctrl y arrastre un nodo hasta una nueva posición. |
También es posible
Al desplazar nodos de esquina, la envoltura se inclina.

Desplazamiento de nodos centrales
Nota: Esta función solo se aplica a algunas envolturas preestablecidas con nodos simétricos.
Mover dos nodos opuestos la misma distancia en dirección opuesta Haga clic en el botón Modo de línea recta , Modo de arco único o Modo de arco doble de la barra de propiedades para que aparezca elevado, pulse Mayús y arrastre un nodo hasta una nueva posición.

Desplazamiento de nodos de esquina
También es posible

Nota: Esta función solo se aplica a algunas envolturas preestablecidas con nodos simétricos.
Mover todos los nodos opuestos de manera simétrica hacia unpunto central o alejándose de él
Haga clic en el botón Modo de línea recta , Modo de arco único o Modo de arco doble de la barra de
propiedades para que aparezca elevado, pulse Ctrl + Mayús y arrastre un nodo hasta una nueva posición.

Al desplazar todos los nodos de esquina, se estira la envoltura horizontal o verticalmente.
Al desplazar todos los nodos centrales, puede empujar los bordes de la envoltura hacia dentro o hacia fuera.
Nota: Esta función solo se aplica a algunas envolturas preestablecidas con nodos simétricos.
Cambiar el tipo de nodo de una envoltura Haga clic en el botón Modo sin restricciones de la barra de propiedades para que aparezca presionado y haga clic en el botón Nodo asimétrico , Suavizar nodo o Nodo simétrico
Convertir el segmento de una envoltura en una línea recta o una curva
Haga clic en el botón Modo sin restricciones de la barra de propiedades para que aparezca presionado, haga clic en un segmento de línea y, a continuación, en el botón Convertir a línea o Convertir a curva .
Nota: Los botones Convertir a línea y Convertir a curva se desactivan cuando aplica una envoltura a un mapa de bits.
![]() Si divide, recorta o borra partes de un objeto con una envoltura, ya no podrá modificar la envoltura.
Si divide, recorta o borra partes de un objeto con una envoltura, ya no podrá modificar la envoltura.
Si modifica un mapa de bits con una envoltura en Corel PHOTO-PAINT, o si copia un mapa de bits con una envoltura y lo pega en Corel PHOTO-PAINT o en una versión anterior de CorelDRAW, la envoltura ya no se podrá modificar
Para cambiar el modo de asignación
1 En la caja de herramientas, haga clic en la herramienta Envoltura .
2 Haga clic en un objeto que tenga una envoltura.
3 En la barra de propiedades, elija uno de los siguientes modos del cuadro de lista Modo asignación:
• Horizontal: estira el objeto para ajustarlo a las dimensiones básicas de la envoltura y, a continuación, lo comprime horizontalmente para ajustarlo a la forma de la envoltura.
• Original: asigna los tiradores de esquina del cuadro de selección del objeto a los nodos de esquina de la envoltura. La asignación del resto de los nodos se establece de manera lineal a lo largo del borde del cuadro de selección del objeto.
• Modelable: asigna los tiradores de esquina del cuadro de selección del objeto a los nodos de las esquinas de la envoltura.
• Vertical: estira el objeto para ajustarlo a las dimensiones básicas de la envoltura y, a continuación, lo comprime verticalmente para ajustarlo a la forma de la envoltura.
4 Arrastre los nodos o los tiradores de control.
![]() El modo de asignación marcos de texto de párrafo no puede cambiarse después de haber aplicado una envoltura.
El modo de asignación marcos de texto de párrafo no puede cambiarse después de haber aplicado una envoltura.
La adición de efectos de espiral puede ser una forma creativa de agregar dinamismo y estilo a tus diseños gráficos:
Adición de Efectos de Espiral en Adobe Illustrator:
- Abre o Crea un Nuevo Documento:
- Inicia Adobe Illustrator y abre el documento en el que deseas agregar el efecto de espiral, o crea un nuevo documento.
- Dibuja un Objeto Base:
- Dibuja un objeto (como un círculo) que actuará como base para la espiral. Este objeto será el punto desde el cual se extenderá la espiral.
- Selecciona la Herramienta de Espiral:
- Ve a la herramienta «Espiral» en la barra de herramientas. Si no la ves, puedes encontrarla dentro de la herramienta «Rectángulo» en el menú.
- Dibuja la Espiral:
- Haz clic en el punto de origen (el objeto base) y arrastra para definir la forma y dirección de la espiral. Puedes ajustar el tamaño mientras arrastras y, después de soltar, puedes ajustar otros parámetros.
- Ajusta los Parámetros de la Espiral:
- Después de dibujar la espiral, puedes ajustar sus propiedades utilizando el panel «Espiral» que aparecerá. Puedes cambiar la cantidad de vueltas, radio inicial, radio final, etc.
- Estiliza la Espiral:
- Puedes aplicar efectos adicionales o estilizar la espiral según tus preferencias. Esto incluye cambiar colores, aplicar gradientes u otros efectos de estilo.
Alternativa: Efecto de Torsión
Si buscas una apariencia más dinámica, también puedes explorar el efecto de torsión para crear una espiral torcida. Aquí te explico cómo:
- Dibuja un Objeto Base:
- Al igual que antes, dibuja un objeto base (como un círculo).
- Selecciona la Herramienta de Torsión:
- Ve a «Efecto» en la barra de menú principal.
- Elige «Distorsionar y Transformar» y luego «Torsión».
- Configura el Efecto de Torsión:
- Ajusta el ángulo de torsión y experimenta con otros parámetros según tus preferencias.
- Aplica el Efecto:
- Haz clic en «OK» para aplicar el efecto de torsión.
- Estiliza el Objeto:
- Posteriormente, puedes estilizar el objeto torsionado según tus preferencias, como aplicar colores, sombras o efectos adicionales.