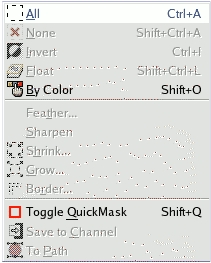Oposiciones auxiliares administrativos del estado
Como resolverlo: Si al hacer esto ha destrozado la selección que quería mantener, pulse CtrlZ (deshacer) varias veces hasta recuperarla y verificar la fuente del problema. Si no pudiera ver una selección, podría ser que fuera muy pequeña o que no contenga ningún píxel. Si este es el caso, asegurese que no es una selección que quiere mantener, si es así ¿porqué la ha creado?. Si puede ver una selección pero a través de en la que está, podriá ser al revés de lo que piensa. El camino más fácil para saberlo es pulsando el botón de la máscara rápida: el area seleccionada estará clara y la no seleccionada estará enmascarada. Si erá este el problema puede resolverlo desactivando la máscara rápida y escogiendo invertir en el menú Select menu.
Razones por las que las Herramientas Actúan Fuera de la Selección:
- Capa Activa Incorrecta:
- Asegúrate de que la capa en la que estás trabajando sea la capa deseada. Algunas herramientas en GIMP solo afectarán la capa activa actualmente seleccionada.
- Modo de Fusión o Opacidad de Capa:
- Verifica si la capa activa tiene un modo de fusión o una opacidad que pueda afectar cómo se aplican las herramientas dentro y fuera de la selección.
- Configuración de Herramienta:
- Algunas herramientas tienen configuraciones específicas que pueden ignorar las selecciones. Revisa las opciones de la herramienta que estás utilizando para asegurarte de que esté configurada correctamente.
- Modo de Selección:
- Si estás utilizando una herramienta que depende de una selección (como pintar dentro de una selección), asegúrate de que la selección esté activa y visible.
Soluciones para Corregir Acciones Fuera de la Selección:
- Verifica la Capa Activa:
- En la ventana de capas (
Ventanas > Diálogos Acoplables > Capassi no está visible), asegúrate de que la capa en la que deseas trabajar esté activa y no bloqueada.
- En la ventana de capas (
- Desactiva Opciones Específicas de Capa:
- En la ventana de capas, verifica las propiedades de la capa activa, como el modo de fusión, la opacidad o el bloqueo. Ajusta estas configuraciones según sea necesario.
- Revisa las Opciones de Herramienta:
- Antes de usar una herramienta, revisa las opciones en la barra de herramientas para asegurarte de que estén configuradas para respetar las selecciones y las capas.
- Reinicia GIMP:
- A veces, reiniciar GIMP puede resolver problemas temporales relacionados con las configuraciones o el rendimiento del programa.