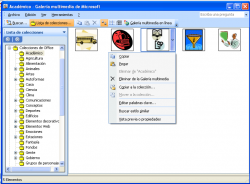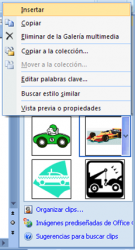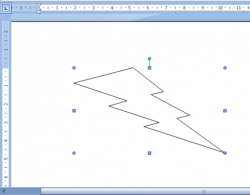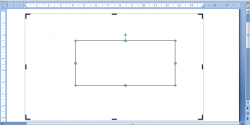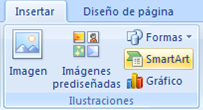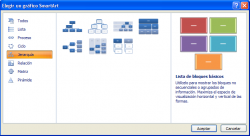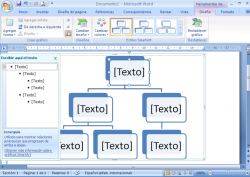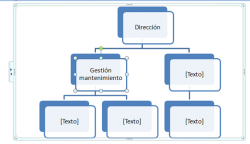INSERCIÓN DE OBJETOS (OLE)
En este capítulo tratamos el tema de la incorporación de gráficos y dibujos en los documentos, así como la inserción de objetos de otras aplicaciones.
Estos objetos pueden estar:
Vinculados a los documentos de origen, y de esta forma si el objeto cambia en el origen, se cambia también su representación en nuestro documento.
Incrustados en el documento, de forma que son elementos independientes y un cambio del objeto original no se refleja en nuestro objeto.
En cada situación deberemos utilizar una u otra forma de incorporar los objetos, según sean nuestras necesidades.
Inserción de imágenes
Word permite ilustrar el texto utilizando las imágenes prediseñadas (son las que trae por defecto), importar gráficos de otros programas, crear dibujos propios e incluso capturar imágenes desde escáneres y cámaras digitales.
Todas las herramientas necesarias para llevar adelante este tipo de tareas se encuentran en la ficha “Insertar”. En esta ficha, a la hora de insertar gráficos o imágenes, se dispone de la etiqueta “Ilustraciones”:

Insertar imágenes prediseñadas
Microsoft Office dispone de una biblioteca de imágenes accesibles desde cualquier aplicación del paquete de office. Este apartado explica como insertar una imagen desde esta biblioteca.
Para insertar una imagen:
1. Activar la ficha “Insertar”, luego debe hacer clic en “Imágenes prediseñadas”. Se activará el Panel de Tareas.
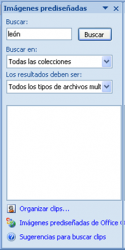
Donde podemos buscar las imágenes colocando alguna palabra relacionada (1), se puede indicar en que colecciones se buscará (2) y que tipos de archivos se deberán tener en cuenta al momento de realizar la búsqueda (3). Al ejecutar la búsqueda los resultados se mostrarán sobre el panel de tareas como miniaturas.
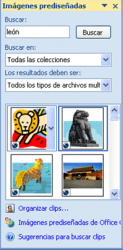
Cada miniatura contiene un menú de opciones como el que se aprecia en la figura. También se puede acceder a un panel similar al de Office 2000 haciendo clic en “Organizar clips…”.
El cuadro de diálogo que aparece es el siguiente:
Las imágenes están divididas en categorías (2) para facilitar la búsqueda de forma manual. Cada imagen tiene asociada una serie de palabras clave que permiten realizar una búsqueda automática (1) que permitirá seleccionar
rápidamente una imagen de la Galería.
En buscar (2) nos permite especificar una palabra clave relacionada con la imagen a buscar para lo cual se presenta este cuadro de búsqueda.
Una vez ubicados los archivos (imágenes, sonido, video) ya sea por su categoría o a través de una búsqueda por palabras claves, estos son presentados en el panel de muestras (3), donde al colocar el puntero del Mouse sobre una
imagen aparece una lista desplegable (5) que presenta un menú con opciones (4).
Para insertar una de estas imágenes simplemente, desde el panel de tareas: Seleccione la imagen que le interese, luego despliegue el menú de la imagen y seleccione “Insertar”.
Insertar una imagen ya creada
Si lo desea, puede insertar en sus documentos imágenes propias existentes en su PC.
Los pasos a seguir son:
1. Activar la ficha “Insertar”, luego debe hacer clic en “Imagen”.
![]()
2. Se activará el siguiente cuadro de diálogo:
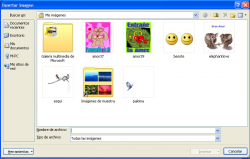
Se selecciona la carpeta en donde está la imagen que se desea insertar (1) y el archivo (2), estos se pueden presentan como imágenes miniaturas, lo que hace más fácil ubicarlos.
Inserción de formas
Microsoft Word también dispone de una galería de formas predefinidas desde la cual se puede seleccionar una figura para insertarla en el documento.
Para desplegar la lista completa de formas disponibles simplemente haga clic en el botón “Formas” de la ficha “Insertar”:
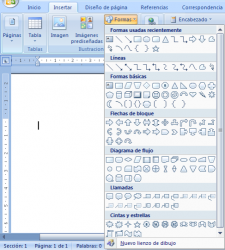
Para insertar una de estas imágenes simplemente haga clic sobre una de ellas y luego arrastre sobre la hoja en el lugar que desea insertarla:
Mientras mantenga seleccionada la forma podrá observar que en la barra de herramientas aparece una nueva ficha denominada “Herramientas de dibujo” con una ficha “Formato”:
Otra forma de acceder a esta nueva barra es haciendo clic en “Nuevo lienzo de dibujo” del menú de formas:
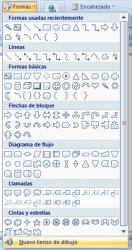
La única diferencia es que aparece en la hoja lo que en Word se denomina “Lienzo”:
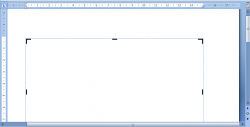
Para crear un dibujo se debe seleccionar la herramienta (círculo, rectángulo, etc.) y se arrastra sobre la hoja, una vez colocado el objeto se podrán utilizar las sombras o estilos 3D.
Al comenzar un dibujo, Word crea un lienzo proponiendo que se dibuje dentro del mismo, pero se puede dibujar fuera del cuadro sin problemas.
1. Lienzo.
2. Controles de tamaño.
3. Dibujo.
Una vez colocado el gráfico se podrán aplicar los demás efectos (3D, sombras, colores, etc.)
Rectángulo con efecto 3D
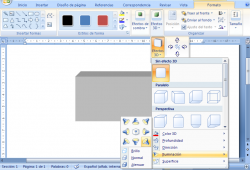
Gráficos SmartArt
Como novedad Word XP incorporaba una nueva herramienta denominada Diagrama u Organigrama, en esta nueva versión no sólo es mantenida sinotambién mejorada, esta herramienta es identificada en la ficha “Insertar” como
“SmartArt”:
Si hacemos clic, se presentará el siguiente cuadro de diálogo:
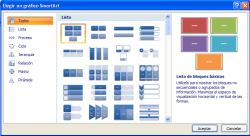
De este cuadro de diálogo se deberá indicar que tipo de diagrama se quiere utilizar y luego se oprime Aceptar. “Jerarquía” es el más común y más conocido ya que es similar al visto en PowerPoint 2000, es por este motivo que se
utilizará como ejemplo.
Dentro de jerarquía se dispone de diversos diseños, al hacer clic sobre uno de estos diagramas aparecerá en la hoja el siguiente cuadro de texto con su correspondiente barra de tareas y un diagrama básico ya preconfigurado:
Como puede observar, en Word 2007 estas funciones se han mejorado considerablemente. Observe la nueva barra que aparece “Herramientas de SmartArt” (1).
También disponemos de un panel sobre el cual se puede escribir el texto directamente (1):
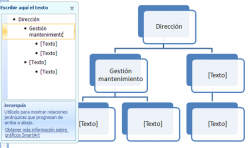
Este panel se puede ocultar haciendo clic en x:
Algunas de las opciones disponibles en las “Herramientas de SmartArt” son:
![]()
Estilos rápidos:
Este grupo de herramientas cuenta con un panel de “Estilos SmartArt” mediante el cual se puede variar el diseño utilizado de forma muy sencilla. Este panel dispone de controles para navegar entre los diferentes estilos.
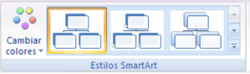
Se puede desplegar la lista completa para una mejor visualización:

Para utilizar alguno de los estilos simplemente haga clic en el estilo deseado.
También disponemos de combinaciones de colores para aplicarlas de forma directa:
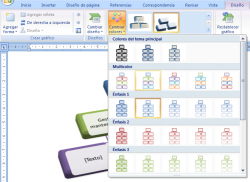
Diseños
Se dispone de una sección “Diseños”, la cual mediante un panel permite cambiar de un estilo a otro sin necesidad de rehacer todo el gráfico:


Crear gráfico
Se dispone de un grupo de herramientas “Crear gráficos”. Mediante las herramientas agrupadas aquí podemos cambiar de lugar alguna de las formas de nuestro gráfico, agregar nuevos niveles o nuevos asistentes, reflejar todo el gráfico, etc.

Para agregar una nueva forma, siga estos pasos:
a) Seleccione la forma a la cual debe unirse la nueva forma.
b) Haga clic en “Agregar forma”, se despliega el siguiente menú:
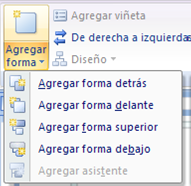
c) Haga clic en la opción que precise de acuerdo a su gráfico, en nuestro ejemplo seleccionamos “Agregar forma delante”.
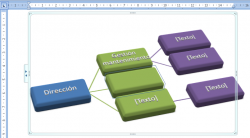
d) Observe que se agregó una nueva forma en el mismo nivel delante del objeto seleccionado.
Si es preciso cambiar de nivel a una figura, simplemente selecciónela y luego utilice los controles “Promover” o “Degradar”:

La nueva forma fue degradada en un nivel por lo que ahora aparece en la tercera línea de formas.
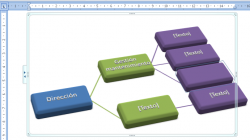
El editor de ecuaciones
Para insertar ecuaciones en nuestro documento Word incorpora mejoras muy importantes a lo que se conoce como “editor de ecuaciones”, el cual crea expresiones matemáticas que podemos insertar como un objeto. Para insertar
una ecuación, nos colocaremos en el lugar donde queremos insertar la ecuación y seleccionaremos la opción “Ecuación” de la opción “Símbolos” de la ficha “Insertar”:
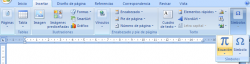
Se despliega la siguiente lista:
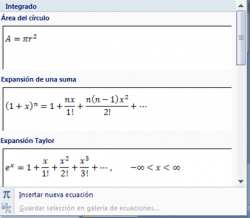
Al seleccionar alguna de las fórmulas se insertará en nuestra hoja:
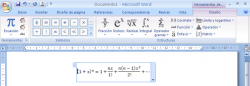
Nos aparecen entonces las “Herramientas de ecuación”, donde podemos crear la ecuación o modificar la insertada. Podemos introducir los nombres de variables por teclado e insertar los símbolos y plantillas de la barra de
herramientas, que presentamos a continuación:
![]()
Este tipo de trabajos en Word no son de interés para la mayoría de los usuarios, por lo que en este manual sólo lo mencionamos y no se desarrolla con profundidad. Experimente con estas herramientas para entender su
funcionamiento.
Símbolos
Además de las letras, los números y los signos de puntuación que aparecen indicados en el teclado, muchas fuentes incluyen viñetas y símbolos, como §, ©, ® y ™; guiones largos (—) y cortos (–); y las comillas tipográficas (“ ”). Muchas fuentes contienen también caracteres con signos diacríticos (cedillas, diéresis y todo tipo de acentos) y otros caracteres que se utilizan e algunos idiomas, por ejemplo, φ y β.
Puede insertar estos símbolos valiéndose de la herramienta “Símbolo”:

Cuando elija el comando Símbolo, aparecerá el siguiente menú:
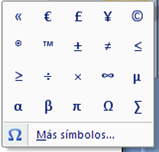
Si no encuentra el símbolo buscado haga clic en “Más símbolos”:

Se desplegará el siguiente cuadro de diálogo, donde se mostrará los símbolos disponibles en la fuente actual.
Si no vemos el símbolo que estamos buscando, podemos seleccionar una fuente diferente en el cuadro Fuente (1). En (2) nos aparece la combinación de teclas asignada a ese símbolo (si se ha asignado alguno).
Si pulsamos sobre la carpeta Caracteres especiales, nos aparecerán caracteres adicionales, como espacios largos y cortos, guiones largos y cortos, guiones de no separación, etc.
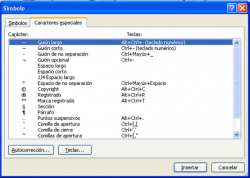
Inserción de objetos de otras aplicaciones
La forma de insertar objetos de cualquier aplicación que tenga tecnología OLE. Ejemplos de aplicaciones de las cuales podemos insertar objetos son: Word, Excel, Access, Power Point, Paint, Corel Draw, etc.
El punto que más confusión suele traer a los usuarios es la diferencia entre utilizar la vinculación de objetos o utilizar la incrustación.
Cuando vinculamos un objeto lo que hacemos es insertar una marca hacia un objeto de otra aplicación, indicando que debemos presentarlo en ese lugar. Si el objeto es modificado en la aplicación original, cambiará la presentación del mismo en nuestro documento. Normalmente vinculamos objetos cuando éstos son de gran tamaño y sería incomodo almacenarlos en el documento Word, ya que ocuparían mucho espacio, o cuando queremos que los cambios de ese objeto se vean reflejados en nuestro documento.
Si incrustamos un objeto, lo independizamos del objeto original, y los cambios que se produzcan en la aplicación fuente no afectarán para nada al objeto incrustado en nuestro documento, que seguirá permaneciendo igual. La
ventaja es que el objeto forma parte del documento y podremos editarlo en cualquier ordenador aunque el fichero fuente del que fue traído no esté.
Podemos insertar objetos de dos formas diferentes:
Copiando al portapapeles el elemento que queremos insertar desde su aplicación original y luego, en Word utilizamos Pegado especial:
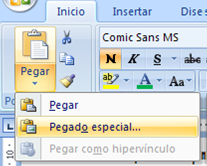
que nos presenta una ventana como la siguiente:

En la que seleccionamos el tipo de objeto que queremos utilizar para insertar el objeto y elegimos entre Pegar (incrustar) y Pegar con vínculo (vincular).
La otra forma es:
Utilizando la opción Objeto de la ficha Insertar:
![]()
De esta forma podemos elegir si queremos insertar un objeto que aún no existe o insertar un objeto existente.
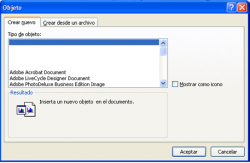
Para insertar un objeto nuevo, utilizamos la carpeta Crear Nuevo. Al escoger el tipo de objeto se abrirá la aplicación original y le permitirá crear el objeto.
Si lo que queremos es insertar un objeto existente utilizaremos la carpeta Crear desde un archivo, donde podemos buscar el archivo que deseamos insertar.
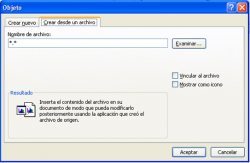
Si marcamos el campo Vincular, insertaremos un vinculo al objeto. De otra forma lo estaremos incrustando.
Cuando intentamos editar cualquier objeto, bien sea vinculado o incrustado, se abre su aplicación de origen y entonces podemos modificar dicho elemento. La mayoría de estos tipos de objetos abren su aplicación en una nueva ventana, mientras que otras utilizan la misma ventana de Word, pero cambiando los menús y barras de herramientas de Word por los suyos propios.