
La función INDICE devuelve un valor o la referencia a un valor desde una tabla o rango.
Hay dos formas de utilizar la función INDICE:
Si desea devolver el valor de una celda especificada o de una matriz de celdas, consulte Forma de matriz.
Si desea devolver una referencia a las celdas especificadas, consulte
Forma de referencia.
Forma de matriz (es la que vamos a ver ahora)
Descripción
Devuelve el valor de un elemento de una tabla o matriz, seleccionado por los índices de número de fila y columna.
Use la forma matricial si el primer argumento de INDICE es una constante matricial.
Sintaxis
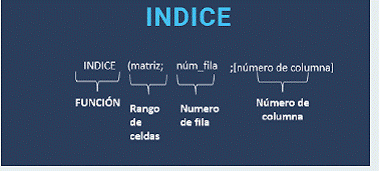
La forma de matriz de la función INDICE tiene los siguientes argumentos:
Matriz Obligatorio. Es un rango de celdas o una constante de matriz.
Número de fila: es el número de fila.
Número de columna: es el número de columna.
Vamos a ver un ejemplo:
Tenemos la siguiente tabla:
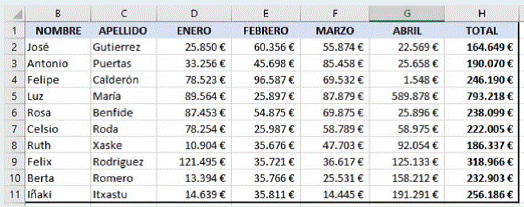
Son las ventas de diferentes vendedores en cuatro meses del año y el total de sus ventas.
Nos preguntamos ¿Cuánto vendió Rosa Benfide en febrero?
Vamos a la celda donde queremos el resultado y escribimos =INDICE

Llamamos a la función haciendo doble clic en INDICE.
Como matriz vamos a seleccionar toda la tabla
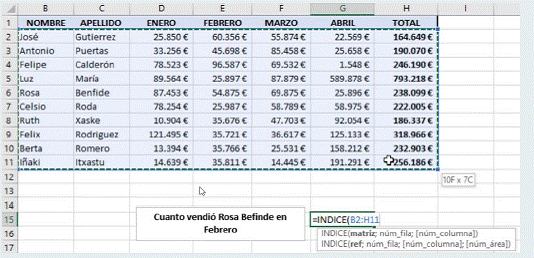
Acto seguido ponemos punto y coma (;) y escribimos el número de fila, recordar que las filas se cuentan desde las filas que hemos seleccionado por lo cual:
Fila 1= Jose
Fila 2= Antonio
Fila 3= Felipe
Etc.
En este caso Rosa Benfide está en la fila 5

Y ahora punto y coma (;) y la columna que en este caso es la 4 ya que
Columna 1= NOMBRE
Columna 2= APELLIDO
Columna 3= ENERO
Columna 4=FEBRERO
Etc.
Ponemos el 4 como número de columna, cerramos paréntesis y nos da el resultado de 54.875 que es lo que ha vendido Rosa Benfide en febrero.
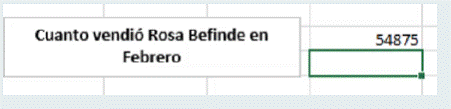
Si queremos que nos dé el resultado en formato de dinero solo tenemos que darle a esa celda el formato adecuado.

Ahora vamos a utilizar la función INDICE con un cuadro combinado, para hacer más dinámicas las búsquedas.
Para ello tenemos que tener activada la pestaña Programador en nuestro Excel.
Se activa en Archivo/Mas/Opciones/Personalizar cinta de Opciones y activamos la pestaña “Programador”
Ahora seleccionaremos una celda vacía en nuestro Excel vamos a la pestaña Programador y hacemos clic en insertar Cuadro combinado (control de formulario)
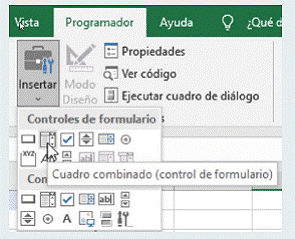
Después de seleccionar el Cuadro combinado lo pintamos en la celda que queramos insertarlo.
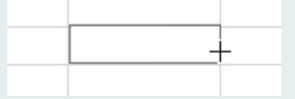
Ya nos aparece el desplegable.

Y pinchando encima del cuadro con el botón de la derecha vamos a Formato de control.
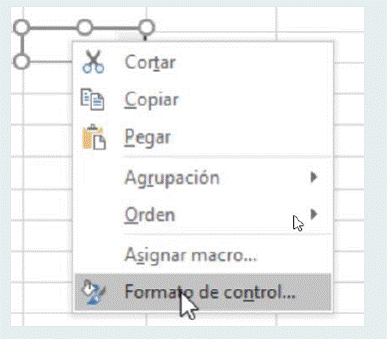
En rango de entrada vamos a seleccionar los apellidos.
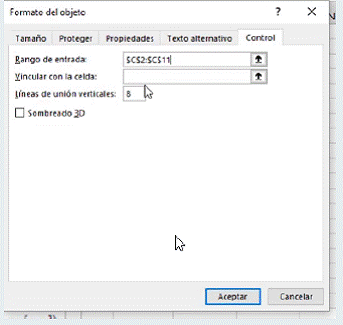
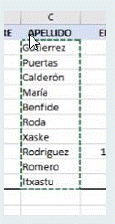
Lo vinculamos con la celda a la izquierda del cuadro combinado.
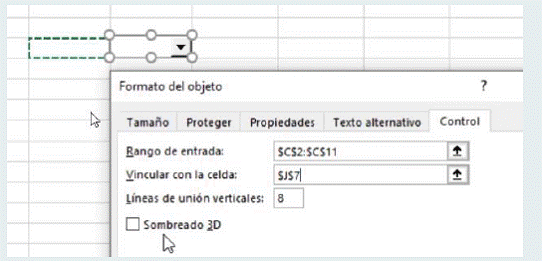
Las líneas de unión verticales, lo dejamos en 8, que son los apellidos y si queremos marcamos la casilla sombreado 3D.
Y hacemos clic en Aceptar.
Ahora cuando hacemos clic en el desplegable del cuadro combinado ya nos aparecen los apellidos.
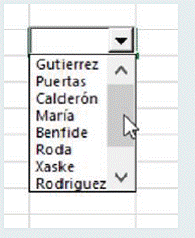
Ahora completamos con estos datos a la derecha del cuadro combinado, en la fila superior.

Y empezamos a escribir la función en cada celda.
Vamos a la celda debajo de enero. Y escribimos =INDICE llamamos a la función.
Em Matriz seleccionamos todos los datos.
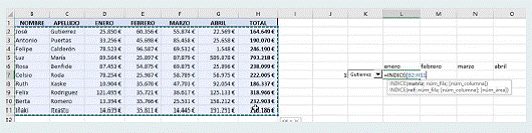
Ponemos punto y coma (;)
El número de fila seleccionamos la celda a la izquierda del cuadro combinado (En esa celda va a ir apareciendo el número de fila, ya que así lo configuramos en las opciones del cuadro combinado).
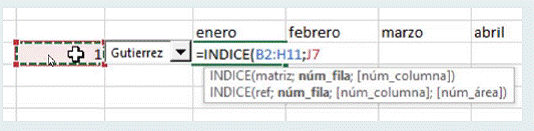
Ponemos punto y coma (;)
Y en número de columna ponemos el 3. Ya que la Fila 1 es el Nombre, la Fila 2 es el Apellido y la Fila 3 es enero.
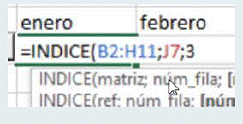
Cerramos el paréntesis 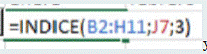 y ya nos aparece la cifra de ventas de enero.
y ya nos aparece la cifra de ventas de enero.

Para que nos aparezca en formato de dinero, solo tenemos que seleccionar las celdas y dales ese formato, con los decimales que queramos.
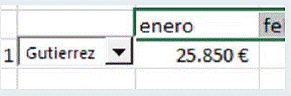
Para las cemas celdas solo tenemos que cambiar la columna :
Enero es columna 3, febrero 4, marzo 5, etc.
Ahora solo cambiando en el desplegable el apellido del vendedor nos va a dar los datos de ventas de cada mes y el total.

Veamos las fórmulas de cada mes, si os fijáis la diferencia es solo la referencia a la columna donde están.
Enero 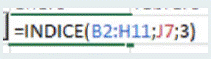
Febrero 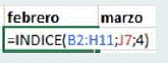
Marzo 
Abril ![]()
En Total podemos hacer que sume los datos de las celdas o poner la fórmula INDICE con la columna 7.
Como veis ya cambiando el apellido en el desplegable nos devuelve los resultados de cada mes y los totales.
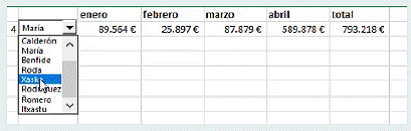
La función ÍNDICE (o INDEX en inglés) en hojas de cálculo, como Microsoft Excel o Google Sheets, se utiliza para devolver un valor de una celda específica en un rango, dada la fila y columna de esa celda. La sintaxis básica de la función ÍNDICE es la siguiente:
=ÍNDICE(rango, número_fila, [número_columna])- rango: Es el rango de celdas desde el cual deseas extraer el valor.
- número_fila: Es el número de fila en el rango desde el cual se extraerá el valor.
- número_columna: [Opcional] Es el número de columna en el rango desde el cual se extraerá el valor. Si no se proporciona, se asume que es 1.
Aquí hay un ejemplo simple:
=ÍNDICE(A1:A10, 3)Esta fórmula devuelve el valor en la tercera fila del rango A1:A10.
Si especificas tanto el número de fila como el número de columna, la función ÍNDICE devolverá el valor en la intersección de esa fila y columna. Por ejemplo:
=ÍNDICE(B1:C10, 5, 2)Esta fórmula devolverá el valor en la quinta fila y segunda columna del rango B1:C10.
La función ÍNDICE es útil en combinación con otras funciones, como COINCIDIR, para realizar búsquedas y recuperar información específica en hojas de cálculo. Además, se utiliza en fórmulas más complejas para manipulación de datos y análisis.