
Vamos a ver la gráfica del capitulo anterior pero esta vez vamos a seleccionar solamente los datos de las ventas.
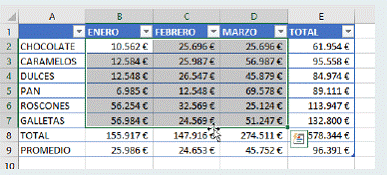
Ahora vamos a seleccionar Formato condicional y vamos a usar reglas para valores superiores e inferiores/Por encima del promedio.
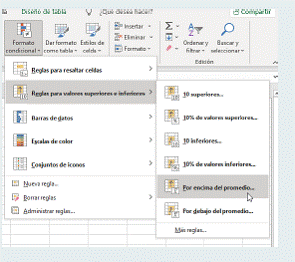
Nos aparece la siguiente ventana en la que aplicaremos formato a las celdas que están POR ENCIMA DEL PROMEDIO y para el rango seleccionado con un color Relleno verde con texto verde oscuro.
Y como vemos las celdas con que cumplan esas condiciones se muestran con el formato elegido.
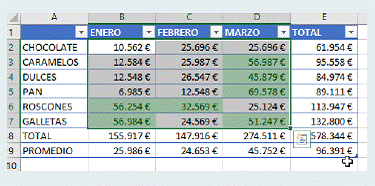
Ahora con las misma celdas seleccionadas aplicaremos el mismo formato , pero esta vez a los que están por debajo del promedio y el formato será Relleno rojo claro con el texto rojo oscuro y nos queda la tabla así.
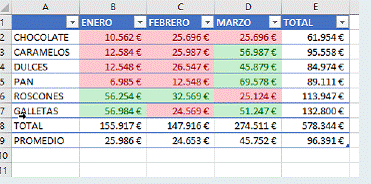
Como veis ahora podemos ver fácilmente los valores de las celdas por encima del promedio y por debajo del promedio.
Ahora vamos a Formato condicional, pero seleccionamos Administrar reglas.
Podemos crear, editar, eliminar y mostrar las reglas de formato condicional de la hoja usando el Administrador de reglas de formato condicional.
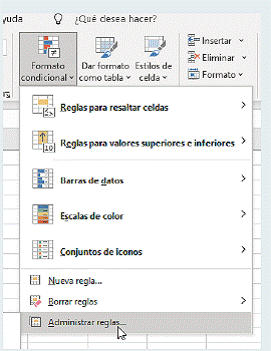
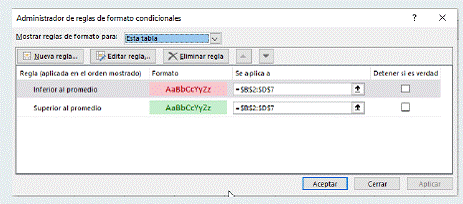
Ahora vamos a seleccionar las celdas de los totales de las ventas de cada producto.
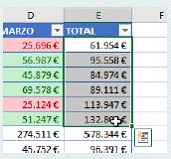
Vamos a formato condicional y seleccionamos Nueva regla.
El tipo de regla va a ser Aplicar formato a todas las celdas según sus valores.
El Estilo de formato /Conjunto de iconos.
El Estilo de icono las tres flechas.
Y le vamos a dar valores a cada estilo de flecha.
La verde cuando el valor es superior o igual a 90.000. Tipo número.
La Amarilla cuando el valor es superior o igual a 70.000. Tipo número.
Y la roja se configura automáticamente para los menores de 70.000.
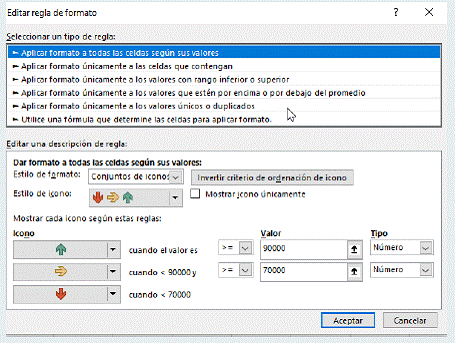
Como vemos el resultado es el siguiente.
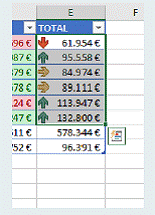
Ahora vamos a eliminar todas las reglas de la tabla.
Para ello seleccionamos la tabla
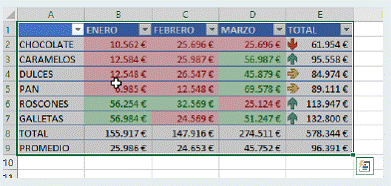
Y vamos a Formato condicional/Borrar reglas/borrar reglas de esta tabla.
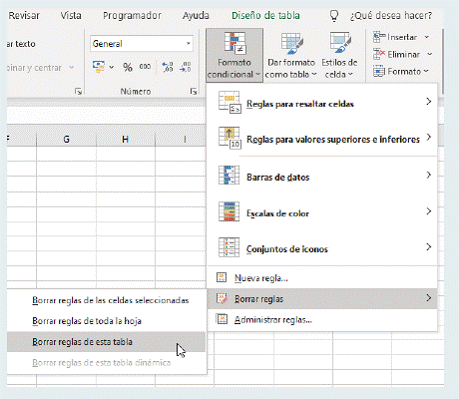
Como vemos ya las celdas no tienen el formato condicional aplicado.
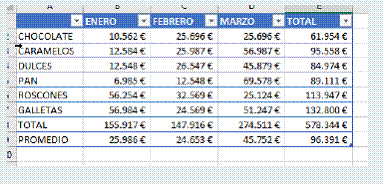
Ahora vamos a utilizar una regla para aplicar el formato condicional.
Seccionamos la celda E2 de nuestra tabla.
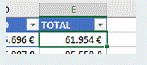
Ahora vamos a Inicio/formato condicional/Nueva regla.
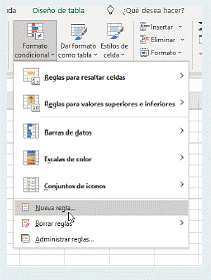
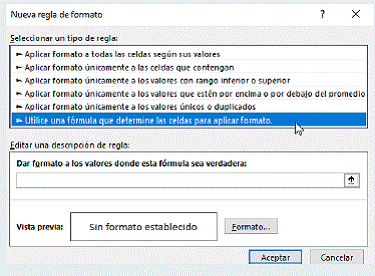
Seleccionamos “Utilice una fórmula que determine las celdas para aplicar formato”
En Dar formato a los valores donde esta fórmula sea verdadera:
Seleccionamos la celda E2

Pero le quitamos el signo $ a la fila, para que cuando arrastremos la función o fórmula se nos copie a todas las filas, tal que así.
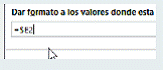
Ahora escribimos la condición mayor o igual a 100000, tal que así.

Ahora le indicamos el formato que queremos , en este caso un relleno verde claro
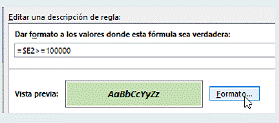
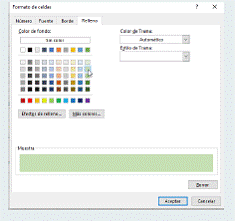
Y la fuente en negrita cursiva.
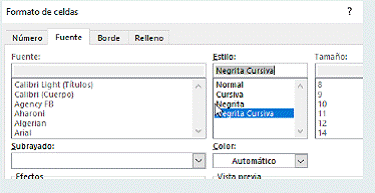
Hacemos clic en aceptar.
Como vemos no nos pinta nada, porque la celda es inferior a 100.000.
Vamos acopiar la formula a toda la fila y a las filas inferiores.
Para ello vamos otra vez a Inicio/Formato condicional/Administrar reglas.
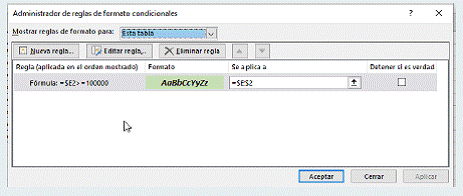
En la casilla “Se aplica a” vamos a hacer seleccionar el contenido =$E$2 y vamos a seleccionar toda la fila 2.
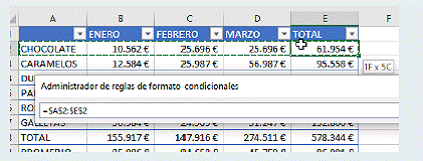
Pulsamos Enter
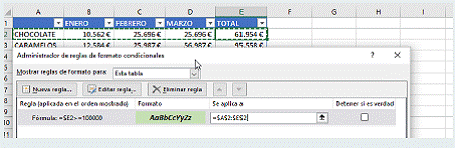
Aceptamos.

Como vemos aún no tenemos resultados porque la cifra total es menor de 100.000. Para ver los resultados en la tabla vamos a copiar el formato de la celda E2 y lo vamos a pegar a todas las filas.
Seleccionamos la celda E2
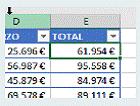
Vamos a Inicio/copiar formato
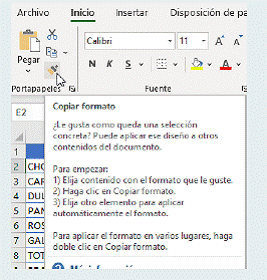
Y hacemos clic en el icono
Y lo copiamos a todas las demás filas de producto, sin seleccionar el total mensual ni el promedio mensual, solo el producto las ventas de cada mes, el total de cada producto y el promedio de cada producto.
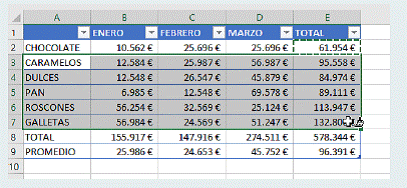
Y como veis nos rellena de verde el fondo y nos pone la fuente en negrita en las filas en las que el Total cumpla la condición de ser mayor a 100.000.
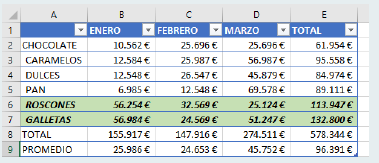
Hay infinitas opciones y posibilidades, solo hemos visto unas pocas.
El formato condicional es una función que se encuentra en software de hojas de cálculo como Microsoft Excel y Google Sheets. Permite aplicar formato a celdas automáticamente basándose en ciertas reglas o condiciones. Esto facilita la identificación visual de patrones, tendencias o valores específicos en un conjunto de datos:
Microsoft Excel:
- Seleccionar Rango de Celdas:
- Selecciona el rango de celdas al que deseas aplicar el formato condicional.
- Pestaña «Formato Condicional»:
- Ve a la pestaña «Formato Condicional» en la barra de menú.
- Elegir Regla o Formato:
- Selecciona la regla o el formato condicional que deseas aplicar. Las opciones comunes incluyen resaltar celdas que contienen un determinado valor, están en un rango específico, etc.
- Configurar Condiciones:
- Configura las condiciones específicas para la regla seleccionada. Puedes establecer valores, fórmulas o criterios de coloración.
- Vista Previa:
- Antes de aplicar, puedes obtener una vista previa para asegurarte de que el formato se aplique según tus preferencias.
- Guardar y Aplicar:
- Guarda y aplica el formato condicional. Las celdas cambiarán automáticamente de acuerdo con las reglas establecidas.
Google Sheets:
- Seleccionar Rango de Celdas:
- Selecciona el rango de celdas al que deseas aplicar el formato condicional.
- Formato Condicional en el Menú:
- Ve a «Formato» en la barra de menú y selecciona «Formato condicional».
- Elegir Regla o Formato:
- Selecciona la regla o el formato condicional deseado. Las opciones son similares a las de Excel.
- Configurar Condiciones:
- Configura las condiciones específicas para la regla seleccionada. Puedes establecer valores, fórmulas o criterios de coloración.
- Vista Previa:
- Al igual que en Excel, puedes obtener una vista previa antes de aplicar para asegurarte de que el formato sea el adecuado.
- Guardar y Aplicar:
- Guarda y aplica el formato condicional. Las celdas cambiarán automáticamente según las reglas configuradas.
Ejemplos Comunes de Formato Condicional:
- Diferentes Valores:
- Resaltar celdas que contienen valores superiores o inferiores a un umbral.
- Escalas de Color:
- Asignar colores a rangos de valores para indicar su magnitud.
- Texto Específico:
- Resaltar celdas que contienen un texto o palabra clave específica.
- Fechas:
- Formatear celdas basándose en la fecha, como resaltar fechas próximas o pasadas.
- Iconos:
- Utilizar íconos para indicar tendencias, como flechas para valores ascendentes o descendentes.
- Barras de Datos:
- Agregar barras de datos a las celdas para visualizar la proporción de un valor en relación con otros.