
Fechas
Vamos a ver otros ejemplos de validación de datos.

Un empleado puede introducir en las celdas una fecha de inicio y una fecha de finalización para pedir un permiso.
La fecha de inicio tiene que ser una fecha posterior a hoy.
• Este ejemplo limita a los usuarios a introducir una fecha de inicio posterior a la de hoy mediante la función HOY() y una fecha de finalización posterior a la fecha de inicio.
Seleccionando la celda de la fecha de inicio, y seleccionando “validación de datos” vamos a ver la configuración.

En Permitir: Seleccionamos fecha.
Datos: mayor que
Fecha inicial: =HOY() lo que nos dice es que la fecha que se introduzca tiene que ser posterior a la de hoy.
Usamos la formula HOY() que nos devuelve el número de serie de la fecha actual. El número de serie es el código de fecha-hora que Excel usa para los cálculos de fecha y hora. Si el formato de celda es General antes de especificar la función, Excel cambia el formato de celda a Fecha. Si desea ver el número de serie, debe cambiar el formato de celda a General o Número.
La función HOY es útil para mostrar la fecha actual en una hoja de cálculo, independientemente de cuándo se abre el libro. Además, es útil para calcular los intervalos. Por ejemplo, si sabe que alguien nació en 1963, puede usar la siguiente fórmula para buscar la edad de esa persona a partir de este año de nacimiento:
= AÑO( HOY())-1963
Esta fórmula usa la función HOY como argumento para la función AÑO para obtener la fecha actual y después resta 1963 y devuelve la edad de la persona.
La sintaxis de la función HOY no tiene argumentos.
Elo mensaje de entrada son las instrucciones.
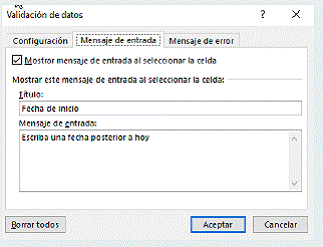

Y el mensaje de error es el siguiente.
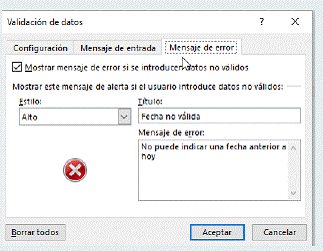

En el siguiente cuadro tenemos que poner una fecha posterior a la fecha de la celda anterior, o sea a la fecha de hoy.
Vamos a ver la configuración de la Validación de datos.
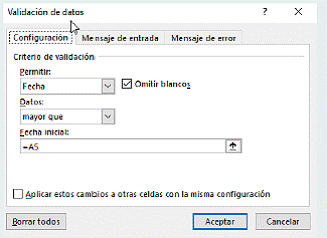
Permitir: Fecha
Datos: mayor que
Fecha inicial: =A5 ( o sea igual a la celda A5)
Como en datos es mayor que , tiene que ser igual o mayor a la fecha de HOY.
El mensaje de entrada
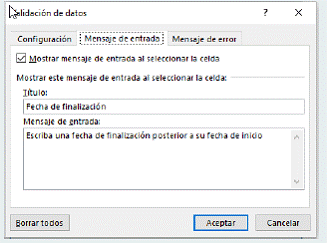
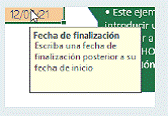
Y el mensaje de error:

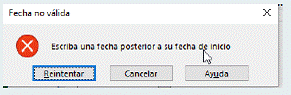
Tiempo
Vamos a ver cómo usar la validación de datos par a introducir formato de tiempo.
Imaginemos que queremos un ahora de inicio de la jornada laboral y otra hora de finalización de la jornada laboral.
Queremos que los trabajadores puedan pedir una reunión, pero solo dentro de ese lapso de tiempo.

Entradas de tiempo
• Este ejemplo (celda C4) limita a los usuarios a escribir los valores de tiempo entre las celdas A4 y B4 (8:00 y 17:00).
• Tenga en cuenta que este ejemplo usa referencias a los valores en las celdas A4 y B4 en lugar de introducir los valores en el cuadro de diálogo Validación de datos. Es mucho más fácil actualizar esos valores cuando están en las celdas.
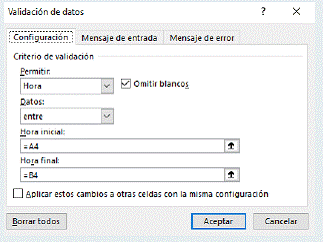
Vamos a ver la configuración de la validación de datos:
Permitir: Hora (solo se podrán introducir horas)
Datos: entre ( se podrá introducir horas entre el intervalo siguiente)
Hora inicial =A4 (Hace referencia a la hora, que tiene que ser desde la que marque A4)
Hora final =B4 (Hace referencia a la hora, que tiene que ser hasta la que marque B4)
En este ejemplo no vamos a ver los Mensajes de Entrada y de Error.
Si ponemos unas horas fuera del rango permitido, recibiremos el mensaje de error. Solo se podrán introducir horarios entre las horas permitidas.
Longitud de texto
En el video podéis ver como configurar la Validación para limitar la longitud de texto a introducir.
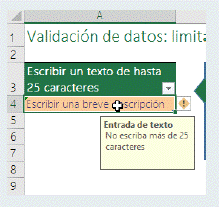
En esta celda introducimos la Validación de datos.

Con esta configuración solo nos permitirá insertar texto de menos de 25 caracteres.
Limitar a un valor establecido
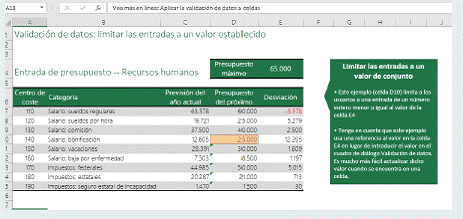
Solo podemos insertar en la columna D ,el presupuesto del próximo, una cantidad inferior a la celda E4. Veamos la configuración.

Usaremos número entero, menor o igual a la celda E4.
Opción personalizada
• Este ejemplo usa la opción personalizada en la celda B6 para determinar si un participante cumple un conjunto de requisitos de edad.
• En este caso, el usuario solo puede especificar una edad de empleado que sea mayor que 18 (esto se puede cambiar en la celda B4).
=SI(B6<=(HOY()-(365*B4));VERDADERO;FALSO)
• Esta fórmula usa argumentos VERDADERO/FALSO para evaluar las entradas. Si la condición es VERDADERO, entonces la validación de datos le permite que se confirme la entrada, en caso contrario, se rechazará.
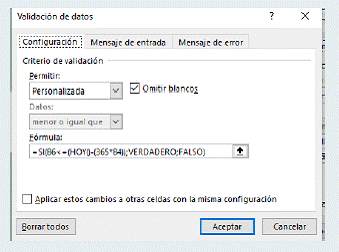
La validación de datos es una función disponible en hojas de cálculo como Microsoft Excel y Google Sheets que permite establecer reglas y restricciones para los datos ingresados en una celda o rango de celdas. Esto ayuda a garantizar la consistencia y la integridad de los datos en una hoja de cálculo:
Microsoft Excel:
- Seleccionar Celda o Rango:
- Selecciona la celda o rango de celdas donde deseas aplicar la validación de datos.
- Pestaña «Datos»:
- Ve a la pestaña «Datos» en la barra de menú.
- Validación de Datos:
- Haz clic en «Validación de Datos» en el grupo «Herramientas de Datos».
- Configuración de Criterios:
- En el cuadro de diálogo de validación, elige el tipo de criterio (número, fecha, lista, etc.) y configura los detalles según tus requisitos.
- Mensajes de Entrada y Error:
- Puedes configurar mensajes de entrada para guiar a los usuarios al ingresar datos, y mensajes de error para indicar cuando se ingresan datos no válidos.
- Guardar:
- Guarda la configuración y cierra el cuadro de diálogo.
Google Sheets:
- Seleccionar Celda o Rango:
- Selecciona la celda o rango de celdas donde deseas aplicar la validación de datos.
- Datos > Validación de Datos:
- Ve a «Datos» en la barra de menú y selecciona «Validación de datos».
- Configuración de Criterios:
- En el cuadro de diálogo de validación, elige el tipo de criterio y configura los detalles según tus requisitos.
- Mensajes de Entrada y Error:
- Al igual que en Excel, puedes configurar mensajes de entrada y error.
- Guardar:
- Guarda la configuración y cierra el cuadro de diálogo.
Ejemplos Comunes de Validación de Datos:
- Número Entero:
- Permite solo números enteros en una celda.
- Lista Desplegable:
- Limita las opciones a una lista predefinida de valores.
- Rango Numérico:
- Establece un rango específico de números permitidos.
- Fecha Válida:
- Garantiza que se ingresen fechas válidas según un formato específico.
- Longitud de Texto:
- Limita la longitud del texto ingresado en una celda.
- Fórmulas Personalizadas:
- Aplica reglas basadas en fórmulas personalizadas para validar datos según condiciones específicas.
Beneficios de la Validación de Datos:
- Consistencia:
- Garantiza la coherencia y uniformidad en los datos ingresados.
- Integridad de Datos:
- Ayuda a prevenir errores y datos no válidos.
- Facilita la Entrada de Datos:
- Proporciona guías y mensajes para facilitar la entrada de datos.
- Control de Datos:
- Permite establecer restricciones y controlar los tipos de datos permitidos.
- Mejora la Calidad de los Datos:
- Contribuye a la mejora de la calidad y precisión de los datos en la hoja de cálculo.