
La función EXTRAE en Excel nos ayuda a extraer caracteres que pertenecen a una cadena de texto. Lo único que debemos proporcionar es el número de caracteres que deseamos extraer y su punto de inicio dentro de la cadena de texto.
Sirve para devolver un número específico de caracteres de una cadena de texto, comenzando en la posición y en función del número de caracteres que especifique.
Sintaxis:
=EXTRAE(texto, posición_inicial; núm_de_caracteres)
Texto: Es un argumento obligatorio. Es la cadena de texto que contiene los caracteres que desea extraer.
Posición_inicial: Es un argumento obligatorio. Es la posición del primer carácter que desea extraer del texto. Posición_inicial para el primer carácter de texto es 1, y así sucesivamente.
Núm_de_caracteres: Es un argumento obligatorio. Especifica el número de caracteres que desea que EXTRAE devuelva del argumento texto.
Vamos a ver un ejemplo.
Imaginemos que queremos extraer los caracteres tercero y cuarto de una serie de números.
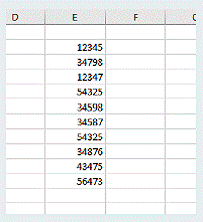
Estos son los número que tenemos, como hemos visto la sintaxis de la función es fácil.
Texto son las celdas donde tenemos la información.

Punto y coma y…
Posición_inicial en este caso será la posición 3, ya que queremos extraer los números en las posiciones 3 y 4.

Y número_de_caracteres son 2 ya que queremos 2 números.
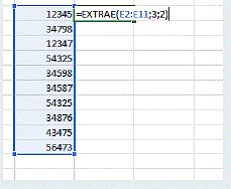
Si hacemos clic en Enter nos devuelve los números 3 y 4

Y si copiamos la función a todas las celdas abajo nos extrae todos los terceros y cuartos números.

Vamos ahora a ver otro ejemplo, quizás más útil.
Vamos a extraer de una lista de nombres y apellidos, cada nombre y cada apellido en una celda diferente.
Veamos el ejemplo:
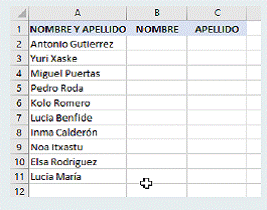
En la columna B extractaremos el nombre de cada uno y en la C el apellido.
Llamamos a la función EXTRAE

Texto: es la celda de donde queremos extraer el texto, en este caso A2
Posición_inicial: al ser el nombre la primera letra que queremos extraer está en la primera posición, por eso usaremos el 1. núm_de_caracteres: como cada nombre tiene diferente número de caracteres, vamos a usar otra función para encontrar el espacio que hay entre el nombre y el apellido.
La función va a ser ENCONTRAR
Le vamos a decir que el número_de_caracteres sea la función ENCONTRAR el espacio.

Así: ENCONTRAR
Texto buscado será “ “ (comillas espacio comillas)
Dentro_del_texto será la celda donde está en nombre y apellido la A2.
Y no ponemos el núm_inicial, simplemente cerramos dos veces paréntesis.
Quedaría sí:

Pues bien, al hacer clic en Enter ya tenemos extraído el nombre.
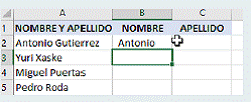
Vamos a copiar la función a todas las celdas de abajo arrastrando la cruz.
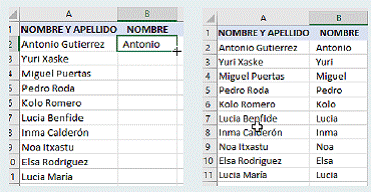
Ahora vamos a EXTRAER el apellido.
Usaremos la misma fórmula EXTRAE con el apoyo de ENCONTRAR, pero esta vez ENCONTRAR va a sustituir a posición_inicial.
La función quedaría así:
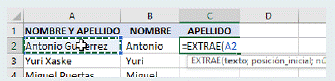
– Texto: sería la celda A2 que es de donde queremos extraer el texto.
– Posición_inicial: será la función ENCONTRAR
o ENCONTRAR(texto_buscado;dentro_del_texto;[núm_inicial])
o Texto_buscado será el espacio, escrito así “ “
o Dentro_del_texto será la celda A2
o Núm_inicial no lo ponemos y cerramos la función con paréntesis.

– Al cerrar el paréntesis, volvemos a la función EXTRAE y nos pide al poner punto y coma, el número de caracteres. Podemos poner la cifra que queramos , pero para asegurarnos que encuentra todas las letras ponemos 20. Ya que, si pusiéramos 5, los apellidos que tuvieran más de 5 letras estarían incompletos.
Así nos quedaría:

Al hacer clic en Enter nos devuelve el Apellido y ya podemos copiarlo en las demás celdas.



Vamos ahora a hacer una extracción de datos de unos productos con la finalidad de crear un código personalizado para cada producto.
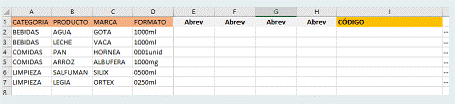
Estos son nuestros productos, en las celdas E, F, G, H vamos a extraer algunas letras representativas de cada característica se los productos.
Para crear nuestro código necesitamos dos letras de cada cadena de texto y 4 números del formato. Para tener un código tipo BEAGGO1000 (Sería el código del primer producto.
Lo primero que vamos a hacer sería extraer de la categoría dos letras en la columna E.

Pulsamos Enter y nos devuelve la BE

Lo copiamos a las celdas de abajo y a las de la derecha, obviando la de formato (ya que queremos 4 cifras en esta). Solo tienes que arrastrar la cruz negra a la derecha.

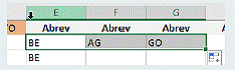
Y luego hacia abajo.
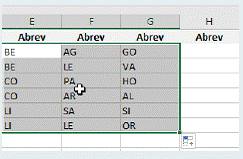
Como ves ya tenemos los códigos de texto, ahora ponemos la siguiente fórmula para los códigos de número, que es el formato.
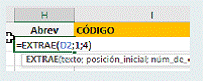
Como ves la única diferencia es que tiene 4 dígitos en vez de dos.
Si lo arrastramos ya tenemos los números.
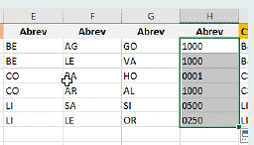
Ahora vamos a unir todos los códigos para obtener una referencia de cada producto.
Para ello vamos a usar la función
FUNCIÓN “CONCAT”
En la celda de la derecha escribiremos la función y sus argumentos.
La función CONCAT combina el texto de varios rangos o cadenas, pero no proporciona delimitador ni argumentos IgnoreEmpty.
CONCAT reemplaza la función CONCATENAR. Sin embargo, la función CONCATENAR seguirá estando disponible por motivos de compatibilidad con versiones anteriores de Excel. Sintaxis
CONCAT(Texto1, [Texto2],…)
Texto1: Elemento de texto que se va a combinar. Una cadena o matriz de cadenas, como un rango de celdas.
Texto2: Elementos de texto adicionales que se van a combinar. Puede haber un máximo de 253 argumentos de texto para los elementos de texto. Cada uno de ellos puede ser una cadena o matriz de cadenas, como un rango de celdas.
Por ejemplo, = CONCAT(«El»,» «,»sol»,» «,»saldrá»,» «,»mañana.») devolverá El sol saldrá mañana.
En este caso vamos a concatenar los textos de cada celda para que nos devuelva una referencia que será única para cada producto.

Aquí tenéis la fórmula completa, acordaros del punto y coma. Si hacemos clic en Enter nos copia la función en todas las celdas de abajo.


Como veis ya tenemos un código único para cada producto.
Imaginemos que queremos insertar un guion entre cada abreviatura del código, tal que así.
BE-AG-GO-1000
Pues en este caso la función se escribirá así:

Omo veis nos introduce el guion.
![]()
Si lo copiamos o arrastramos ya tenemos todos los códigos.

Y este es el resultado. Este ejercicio es muy útil para extraer códigos de productos. Ahora sabemos que las dos primeras letras corresponden a la categoría. Por ejemplo, BE sabemos que son bebidas y así sucesivamente.
AG: aguas
GO: marca Gota
1000: 1 litro.
Solo viendo ahora el código sabemos de qué producto se trata. Por ejemplo:
COARAL1000, sabemos que es Comida, Arroz, Albufera, 1KG.
La función EXTRAE y CONCATENAR son funciones comunes en hojas de cálculo como Microsoft Excel y Google Sheets.
Función EXTRAE (o MID en inglés):
La función EXTRAE permite extraer una cantidad específica de caracteres de una cadena de texto, comenzando en una posición determinada. Su sintaxis básica es:
EXTRAE(texto, posición_inicial, cantidad_de_caracteres)texto: La cadena de texto de la que deseas extraer caracteres.posición_inicial: La posición desde la cual comenzar a extraer caracteres.cantidad_de_caracteres: El número de caracteres a extraer.
Ejemplo:
=EXTRAE("Hola mundo", 6, 5)Este ejemplo extraerá 5 caracteres de la cadena «Hola mundo», comenzando en la posición 6, y devolverá «mundo».
Función CONCATENAR (o CONCATENATE en inglés):
La función CONCATENAR (o CONCATENATE en inglés) se utiliza para combinar o unir varias cadenas de texto en una sola. Su sintaxis básica es:
CONCATENAR(texto1, [texto2], ...)texto1,texto2, …: Los diferentes textos que deseas combinar.
Ejemplo:
=CONCATENAR("Hola", " ", "mundo")Este ejemplo combinará las cadenas «Hola», » » y «mundo» en una sola, devolviendo «Hola mundo».
Combinación de EXTRAE y CONCATENAR:
Puedes utilizar ambas funciones juntas para extraer y combinar partes específicas de una cadena. Por ejemplo:
=CONCATENAR(EXTRAE("Datos importantes: 12345", 18, 5), " - ", EXTRAE("Fecha: 20220304",