
Usamos CONTAR.SI, una de las funciones estadísticas, para contar el número de celdas que cumplen un criterio; por ejemplo, para contar el número de veces que una ciudad determinada aparece en una lista de clientes.
En su forma más sencilla, CONTAR.SI indica lo siguiente:
=CONTAR.SI(¿Dónde quiere realizar la búsqueda y qué quiere buscar?)
Por ejemplo:
=CONTAR.SI(A2:A5;»Londres»)
=CONTAR.SI(A2:A5;A4)
Operadores de comparación
Vamos a ver un momento los signos u operadores de comparación que se usa en Excel.
| Operador de comparación | Significado | Ejemplo |
| = (signo igual) | Igual a | =A1=B1 |
| > (signo mayor que) | Mayor que | =A1>B1 |
| < (signo menor que) | Menor que | =A1<B1 |
| >= (signo mayor o igual que) | Mayor o igual que | =A1>=B1 |
| <= (signo menor o igual que) | Menor o igual que | =A1<=B1 |
| <> (signo distinto de) | No es igual a | =A1<>B1 |
Operadores aritméticos
También os pongo los operadores aritméticos.
| Operador aritmético | Significado | Ejemplo |
| + (signo más) | Suma | =3+3 |
| – (signo menos) | Resta Negación | =3–1 =–1 |
| * (asterisco) | Multiplicación | =3*3 |
| / (barra oblicua) | División | =3/3 |
| % (signo de porcentaje) | Porcentaje | =20% |
| ^ (acento circunflejo) | Exponenciación | = |
Vamos a ver unos ejemplos sencillos. Con la siguiente tabla:
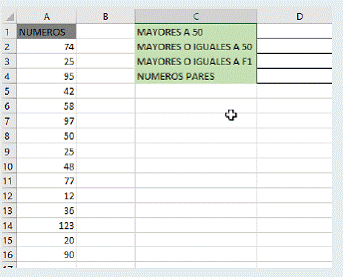
Como veis a la izquierda tenemos una lista de números, en la primera opción de la derecha vamos a decirle a la función CONTAR.SI que nos diga cuantos números mayores de 50 hay en la lista de números.
Para ello hacemos clic en la celda al lado de MAYORES A 50 y llamamos a la función CONTAR.SI

Como veis es una función muy simple con dos datos.
Rango: que son todas las celdas que contienen números, en este caso A2:A16
Criterio: >50, Que nos busque los números mayores a 50.
Lo escribimos de la siguiente manera:
=CONTAR.SI(A2:A16;»>50″)
Como veis el criterio va entrecomillado.

Ahora si hacemos clic en Enter nos devuelve el resultado el número 7, que son las cifras mayores de 50.
Como veis si ordenamos la columna de NUMEROS de mayor a menor y contamos los números mayores a 50, el resultado es 7.

Vamos a ver ahora el siguiente ejemplo:
![]()
Usaremos la misma función, pero en vez de decirle solo mayores, le diremos igual o mayor, lo podéis ver en el ejemplo.

Si hacemos clic en Enter nos devuelve 8, porque nos está contando una cifra que es igual a 50 mas las que son superiores a 50.
![]()
Si queremos que la cifra 50 sea variable, podemos poner la referencia del segundo argumento en otra celda aparte. Por ejemplo, en la celda F1 pondremos el número a comparar y a la función le diremos que tome esa celda como referencia.
Hay una variación en la función.
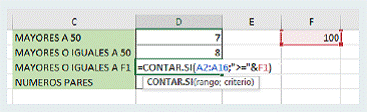
Como veis el criterio es el mismo, pero para concatenar una celda tenemos que poner:
• La condición entrecomillada. “>=”
• Y la referencia a la celda con el signo concatenar. &F1
Si hacemos clic en Enter nos devuelve 1, es la única cifra superior o igual a 100.
![]()
Ahora si cambiamos el dato de la celda F1 vemos que nos cambia el resultado, por ejemplo, ponemos 30 y el resultado cambia a 11.

Ahora vamos a ver como bloquear las celdas del rango elegido para que siempre, aunque arrastremos la función a otras celdas sean las mismas celdas.
Para ello a la vez que seleccionamos el rango pulsamos F4, veis como se añade el signo $

Esto lo que hace es bloquear las celdas y al arrastrar la función a las celdas de abajo se copian tal cual, sin variaciones.

Como veis en la celda de abajo se han copiado (bloqueadas) las celdas del rango.

Esto es muy interesante para cuando queramos bloquear datos en funciones o fórmulas.
Vamos ver ahora como contar número pares o impares.
En este caso nos ayudamos con otra función “ES.PAR”
La insertamos en la celda de al lado de los números:
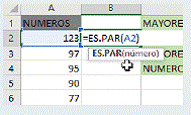
Solo nos pide un número como argumento, que es el número que queremos averiguar si es par o no.

En el argumento número seleccionamos la celda que queremos comparar, en este caso la celda A2.
En este caso al pulsar ENTER nos da como resultado FALSO, puesto que el número 123 no es par.
Ahora hacemos doble clic en la esquina inferior derecha de la celda B2
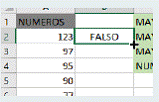
y nos copia la función a las demás celdas de abajo con este resultado.

Ahora solo tenemos que decirle a la celda que cuenta números impares que cuente las celdas que tienen la palabra VERDADERO, que se corresponde con los números pares.
Introducimos la función CONTAR.SI.
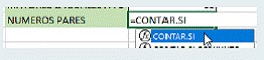
Como rango seleccionamos todas las celdas donde nos muestra si es VERDADERO o FALSO.
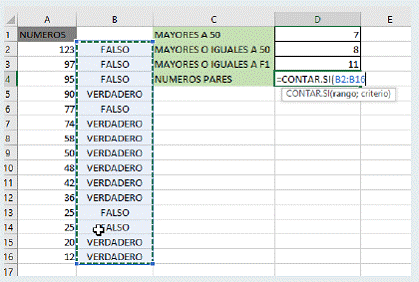
Y como argumento criterio poneos VERDADERO entre comillas “VERDADERO”

Si hacemos clic en Enter nos devuelve 9 que son la cantidad de números pares.

Vamos a ver dos maneras de CONTAR.SI
Con estos datos

Vamos a ver como contar las veces que aparecen los nombres HUGO, PACO y RUTH en la lista de nombres.
Insertamos la función CONTAR.SI

El rango son todos los nombres en este caso A2:A14, pero pulsaremos F4 mientras los tenemos seleccionados para bloquear los datos.

Y como criterio insertamos “=»&C2 que quiere decir que es igual (signo de concatenar) a C2, quedando así.
=CONTAR.SI($A$2:$A$14;»=»&C2)
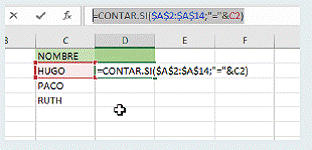
Al pulsar Enter nos devuelve 3, que son las veces que se repite la palabra HUGO.

Ahora en la celda de al lado lo vamos a hacer mas simple. Con esta manera de escribir la función:

Como veis es mas sencillo. También podemos bloquear las celdas.

Al arrastrar el cursor para copiar la función en las celdas de abajo.
Como veis el resultado es el mismo.

Por último, vamos a usar fechas, en la siguiente tabla:

Vamos a buscar las fechas posteriores al 10/02/2021 con la siguiente función.
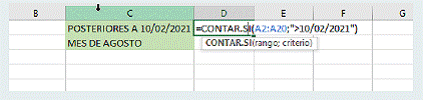
Como veis el rango son todas las fechas de la tabla. A2:A20
Y el criterio es mayor que la 10/02/2021 “>10/02/2021”
Como veis el resultado es 16 que son las fechas posteriores a la indicada en el criterio.
![]()
Ahora vamos a contar las fechas que están en el mes de agosto.
Necesitamos una columna de apoyo, para que nos diga el mes.
Escribimos en la celda contigua la siguiente función.

El número de serie es la celda con la fecha.

El resultado es 1 que es enero.
Si arrastramos la función a todas las demás celdas nos da el mes de cada fecha.
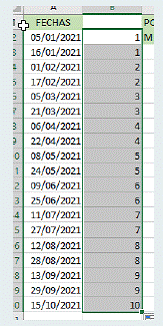
Ahora en la celda que nos va a contar los meses de agosto que aparecen escribimos:

CONTAR.SI las celdas B1:B20 contienen el número 8 y el resultado es 2.
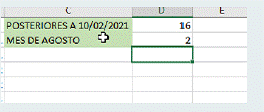
Como veis solo hay dos meses agosto.
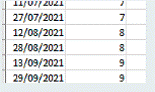
Como veis no estamos insistiendo en que entre argumentos hay que poner punto y coma (;) pero no hay que olvidarlo.
La función EXTRAE y CONCATENAR son funciones comunes en hojas de cálculo como Microsoft Excel y Google Sheets.
Función EXTRAE (o MID en inglés):
La función EXTRAE permite extraer una cantidad específica de caracteres de una cadena de texto, comenzando en una posición determinada. Su sintaxis básica es:
EXTRAE(texto, posición_inicial, cantidad_de_caracteres)texto: La cadena de texto de la que deseas extraer caracteres.posición_inicial: La posición desde la cual comenzar a extraer caracteres.cantidad_de_caracteres: El número de caracteres a extraer.
Ejemplo:
=EXTRAE("Hola mundo", 6, 5)Este ejemplo extraerá 5 caracteres de la cadena «Hola mundo», comenzando en la posición 6, y devolverá «mundo».
Función CONCATENAR (o CONCATENATE en inglés):
La función CONCATENAR (o CONCATENATE en inglés) se utiliza para combinar o unir varias cadenas de texto en una sola. Su sintaxis básica es:
CONCATENAR(texto1, [texto2], ...)texto1,texto2, …: Los diferentes textos que deseas combinar.
Ejemplo:
=CONCATENAR("Hola", " ", "mundo")Este ejemplo combinará las cadenas «Hola», » » y «mundo» en una sola, devolviendo «Hola mundo».
Combinación de EXTRAE y CONCATENAR:
Puedes utilizar ambas funciones juntas para extraer y combinar partes específicas de una cadena. Por ejemplo:
=CONCATENAR(EXTRAE("Datos importantes: 12345", 18, 5), " - ", EXTRAE("Fecha: 20220304", 7, 8))En este caso, se extraen dos partes de las cadenas y se concatenan con un guion y espacio en medio. La función EXTRAE extraerá «12345» de la primera cadena y «20220304» de la segunda cadena, y la función CONCATENAR los unirá, devolviendo «12345 – 20220304».
La función CONTAR.SI es una función utilizada en hojas de cálculo, como Microsoft Excel o Google Sheets, para contar el número de celdas que cumplen con un determinado criterio. La sintaxis de esta función es:
CONTAR.SI(rango, criterio)- rango: Es el rango de celdas que quieres contar.
- criterio: Es la condición que debe cumplir la celda para ser contada.
Aquí hay un ejemplo para ilustrar su uso:
Supongamos que tienes una columna A con datos y deseas contar cuántas celdas tienen el valor «Manzana». La fórmula sería:
=CONTAR.SI(A:A, "Manzana")Esto contará el número de celdas en la columna A que contienen el texto «Manzana».
Si deseas contar celdas que cumplen con múltiples criterios, puedes utilizar la función CONTAR.SI.CONJUNTO o CONTAR.SI.RANGO en Excel, que permiten especificar múltiples criterios.