
Vamos a usar la función “INDICE” más la función “COINCIDIR”
Es la manera de que estas dos funciones se conviertan en un potente motor de búsqueda.
Por si mismas, cada una de las funciones tiene poco uso, pero juntas es cuando muestran mucho más potencial.
Lo que vamos a hacer es anidar una función dentro de otra función.
COINCIDIR es limitado porque nos busca solo un valor en un rango.
La función INDICE nos busca un cruce entre filas y columnas.
Vamos a ver la sintaxis de cada una.
La función COINCIDIR ya la hemos visto en un capítulo anterior.

Nos busca en un rango un valor.
La función INDICE también la hemos visto, nos busca en un cruce de fila y columna un valor.
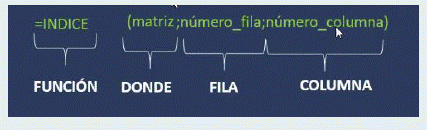
Entonces lo que vamos a hacer es anidar dentro de una función INDICE dos funciones COINCIDIR tal que así:
![]()
O sea que en vez de número de fila anidaremos una función COINCIDIR y en vez de número de columna anidaremos otra función COINCIDIR.
Aquí lo vemos más claro:
![]()
Vamos a usar nuestra tabla de vendedores y sus ventas en 4 meses.

Vamos a realizar un buscador para que solo introduciendo el nombre nos de como resultado las ventas de un mes o varios y las ventas totales que lleva en el año.
Para ello realizamos el siguiente cuadro en una celdas vacías:
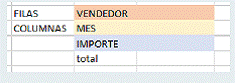
Vamos a hacer una validación de datos en la celda al lado de vendedor, para tener un desplegable y poder elegir cada uno.
Seleccionamos la celda a la derecha de vendedor

Ahora vamos a la pestaña “Datos”

Después vamos a herramientas de datos y seleccionamos Validación de datos

En la ventana de validación de datos seleccionamos en:
Permitir seleccionamos Lista y en Origen seleccionamos las celdas donde están los apellidos y os quedaría así.

Ahora hacemos clic en Aceptar y ya tenemos el desplegable en la celda a la derecha de Nombre.

Ahora en la celda a la derecha de MES hacemos lo mismo validamos los datos , pero como origen de los datos seleccionamos las celdas donde están los meses.
Nos queda así el cuadro de Validación de datos.

Y como vemos ya tenemos el desplegable en la celda con los meses.

Ahora en la celda al lado de IMPORTE vamos a escribir la función INDICE.

Como matriz vamos a seleccionar todos los datos de las ventas.

Ponemos punto y coma (;) y como núm_fila vamos insertar una función COINCIDIR:

El valor_buscado seleccionamos la celda a la derecha de VENDEDOR
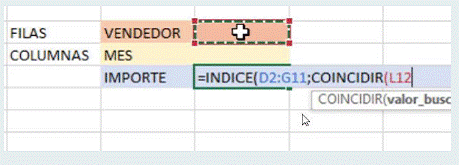
Insertamos punto y coma (;) y como Matriz_buscada seleccionamos todos los vendedores.

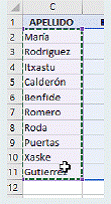
El Tipo_de_coincidencia lo queremos exacto por eso ponemos 0.
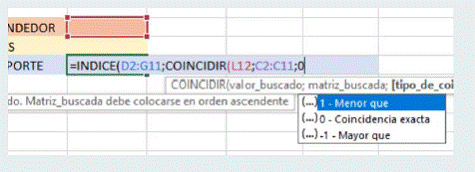
Cerramos la función COINCIDIR con un paréntesis y punto y coma(;)
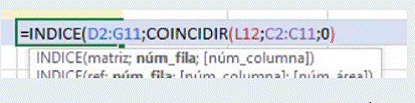
Ahora seguimos con la función INDICE y vemos que nos pide el núm_columna
Para lo cual vamos a anidar otra función COINCIDIR.
La volvemos a llamar

Como Valor_buscado seleccionaremos la celda al lado de MES.
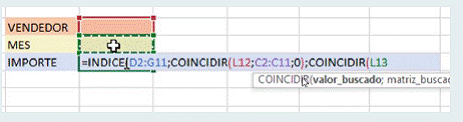
Punto y coma (;) y como matriz_buscada seleccionamos las celdas de los meses:


Ponemos punto y coma (;) y otra vez 0 para que nos de la coincidencia exacta.

Y cerramos dos veces paréntesis, ya que hemos abierto 3 y solo hemos cerrado 1.
“CERRAMOS TANTOS PARÉNTESIS COMO HEMOS ABIERTO”
El primer paréntesis es del la función COINCIDIR y el segundo de la función INDICE
Hacemos clic en ENTER y nos da un error porque no tenemos datos en las celdas de VENDEDOR y de MES.
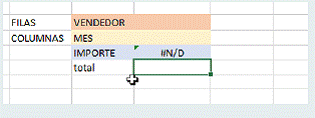
Simplemente en los desplegables seleccionamos el mes que queramos y en vendedor el vendedor que queramos y nos mostrará las ventas del vendedor seleccionado en el mes seleccionado.

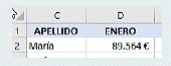
Aquí tenemos la comprobación.
Recordar que para que los datos tengan el formato de dinero hay que darle formato a esa celda en Inicio/Número y darle el formato deseado.

La función SI.ERROR es una función en hojas de cálculo, como Microsoft Excel o Google Sheets, que permite manejar errores en fórmulas mediante la especificación de un valor a devolver en caso de que la fórmula genere un error. La sintaxis básica de esta función es:
=SI.ERROR(fórmula; valor_si_error)- fórmula: Es la fórmula que quieres evaluar.
- valor_si_error: Es el valor que se devolverá si la fórmula genera un error.
Aquí hay un ejemplo para ilustrar su uso:
Supongamos que tienes una columna A con números y quieres dividir cada número por el valor en la celda B1. Para evitar errores si B1 es cero, puedes utilizar la función SI.ERROR de la siguiente manera:
=SI.ERROR(A1/B1; "Error: División por cero")Esta fórmula dividirá A1 por B1, pero si B1 es cero (lo que generaría un error de división por cero), la fórmula devolverá el mensaje «Error: División por cero» en lugar de mostrar un error.
La función SI.ERROR es útil para mejorar la robustez de las fórmulas y proporcionar mensajes más descriptivos o valores predeterminados cuando se encuentran errores.
Es importante tener en cuenta que las funciones y la sintaxis pueden variar ligeramente entre Microsoft Excel y Google Sheets, aunque la lógica básica es la misma.
La combinación de las funciones ÍNDICE y COINCIDIR es una técnica comúnmente utilizada en hojas de cálculo, como Microsoft Excel o Google Sheets, para buscar y recuperar información específica en un rango de datos. Juntas, estas funciones son poderosas para buscar un valor en una columna y devolver un valor correspondiente desde otra columna en la misma fila.
Aquí tienes la sintaxis básica de la combinación de ÍNDICE y COINCIDIR:
=ÍNDICE(rango_resultados, COINCIDIR(valor_buscado, rango_busqueda, tipo_coincidencia))- rango_resultados: Es el rango de celdas que contiene los valores que quieres recuperar.
- valor_buscado: Es el valor que estás buscando en el rango de búsqueda.
- rango_busqueda: Es el rango de celdas donde estás buscando el valor.
- tipo_coincidencia: Especifica el tipo de coincidencia (0 para exacta, 1 para menor o igual, -1 para mayor o igual).
Aquí hay un ejemplo para ilustrar su uso:
Supongamos que tienes una lista de productos en la columna A y sus precios en la columna B. Quieres buscar el precio de un producto específico, por ejemplo, «Manzana». La fórmula sería algo así:
=ÍNDICE(B:B, COINCIDIR("Manzana", A:A, 0))Esta fórmula buscará «Manzana» en la columna A y devolverá el precio correspondiente de la columna B en la misma fila.