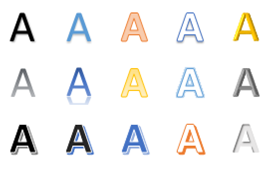Es una herramienta de Microsoft Word que permite crear textos estilizados con varios efectos especiales, tales como texturas, contornos y otras manipulaciones que no están disponibles a través del formato fuente estándar.
Por ejemplo: Podemos crear sombras, rotar, doblar, anchar, cambiar de color y estirar la forma del texto. WordArt está disponible en 30 diferentes estilos predefinidos en Microsoft Word.
Para crear WordArt realizaremos los siguientes pasos:
– Pasos Para Insertar Wordart
1. Hacer clic en la Pestaña Insertar.
2. Hacer clic en la herramienta WordArt
– Aplicar Formato a WordArt
– Al insertar un WordArt, en la Cinta de opciones se mostrará la opción Herramientas de dibujo donde observaremos la Pestaña Formato.
– Para aplicar un efecto de texto realizar los siguientes pasos:
1. Hacer clic en la Pestaña Formato.
2. Hacer clic en la Efectos de texto.
3. Hacer clic en la opción Transformar.
4. Hacer clic en un modelo de transformación
5. El texto se observará finalmente así:
Pasos para usar WordArt en Microsoft Word:
- Abrir Microsoft Word:
- Abre Microsoft Word en tu computadora.
- Insertar Texto:
- Haz clic en la ubicación dentro del documento donde deseas agregar WordArt.
- Ir a la Pestaña «Insertar»:
- Ve a la pestaña «Insertar» en la cinta de opciones en la parte superior de la ventana de Word.
- Seleccionar «WordArt»:
- En la pestaña «Insertar», busca el grupo «Texto» y selecciona la opción «WordArt».
- Se abrirá un menú desplegable con diferentes estilos de WordArt para elegir.
- Elegir un Estilo de WordArt:
- Selecciona un estilo de WordArt que te guste haciendo clic en él. Esto agregará un cuadro de texto con el texto de ejemplo.
- Editar el Texto:
- Escribe tu propio texto dentro del cuadro de WordArt. El texto se adaptará al estilo y diseño seleccionados automáticamente.
- Modificar el WordArt:
- Una vez que hayas agregado el WordArt, puedes hacer clic derecho en él para acceder a opciones de formato adicionales.
- Puedes cambiar el color, el tamaño, la fuente, el espaciado, y aplicar efectos como sombra, brillo y más.
- Personalizar el WordArt:
- Haz doble clic dentro del cuadro de WordArt para resaltar el texto y modificarlo directamente.
- También puedes seleccionar el WordArt y utilizar las opciones de formato en la cinta de opciones para ajustar su apariencia.
- Finalizar y Aplicar:
- Una vez que hayas personalizado el WordArt a tu gusto, haz clic fuera del cuadro de texto para finalizar la edición.