Puede alinear objetos de forma interactiva en la página de dibujo mediante las guías de alineación. Las guías de alineación son líneas guía temporales que aparecen al crear o mover objetos, o al cambiar su tamaño con respecto a otros objetos cercanos. Mientras que las guías dinámicas ofrecen medidas precisas para crear ilustraciones técnicas, las guías de alineación resultan útiles en el diseño de la página para alinear texto o elementos gráficos de forma rápida y precisa.
Las guías de alineación los ayudan a alinear el centro de un objeto con el centro de otro (centro con centro) o el borde de un objeto con el borde de otro (borde con borde). Asimismo, puede alinear el borde de un objeto con el centro de otro (borde con centro).
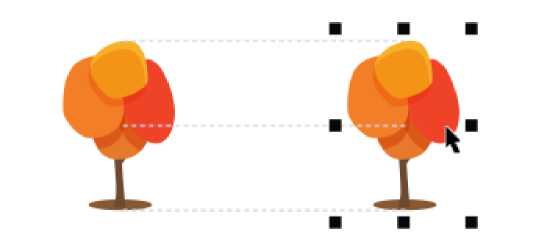
Las guías de alineación aparecen a medida que se mueve un objeto.
Si desea alinear un objeto a una distancia establecida desde el borde de otro objeto, puede establecer márgenes para las guías de alineación.
Después de especificar los márgenes, puede elegir el modo en el que aparecerán las guías de los bordes: pueden seguir los márgenes o bien tanto los márgenes como los bordes del objeto.
Las guías de alineación de márgenes le permiten utilizar márgenes de separación o inserción, o ambos. Las guías de alineación del margen cuentan con controles independientes para el margen vertical y horizontal, de modo que se pueda modificar la configuración de uno sin que ello afecte al otro.
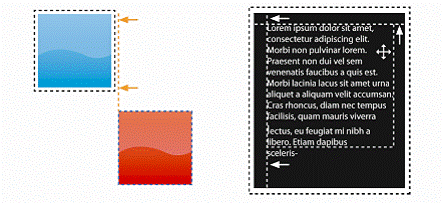
Puede separar (izquierda) e insertar (derecha) guías de alineación del margen.
Las guías de alineación están desactivadas de forma predeterminada. Puede activar o desactivar con facilidad las guías de alineación o modificar su configuración predeterminada, incluido el color y el estilo de línea. Puede elegir si las guías de alineación aparecerán para los objetos individuales de un grupo o para la caja delimitadora del grupo en su conjunto.
La función Espaciado inteligente le permite organizar y colocar de forma precisa un objeto en relación con otros que aparezcan en la pantalla. Por su parte, la función Dimensión inteligente le permite escalar y girar de forma intuitiva un objeto en relación con otros que aparezcan en pantalla.
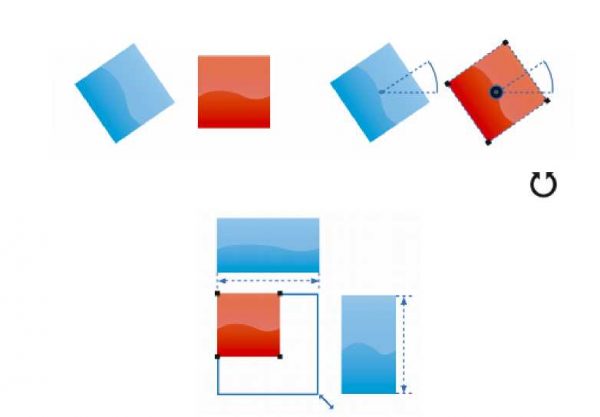
La función Dimensión inteligente muestra indicadores cuando se rota un objeto al mismo ángulo (arriba) que el objeto más próximo o se cambia su tamaño al mismo que este (abajo).
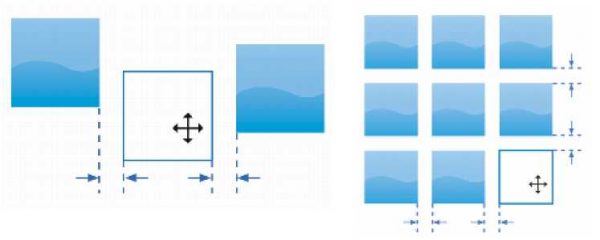
La función Espaciado inteligente muestra indicadores cuando un objeto se encuentra equidistante con respectoa otros dos objetos (izquierda) o tiene el mismo espaciado que los objetos en pantalla más próximos (derecha).
Para activar o desactivar las guías de alineación
• Haga clic en Ver Guías de alineación.
![]() Una marca situada junto al comando Guías de alineación indica que las guías de alineación están activadas.
Una marca situada junto al comando Guías de alineación indica que las guías de alineación están activadas.
![]() También puede activar o desactivar las guías de alineación haciendo clic en el botón Guías de alineación de la barra de herramientas Diseño. Para abrir la barra de herramientas Diseño, haga clic en Ventana Barras de herramientas Diseño.
También puede activar o desactivar las guías de alineación haciendo clic en el botón Guías de alineación de la barra de herramientas Diseño. Para abrir la barra de herramientas Diseño, haga clic en Ventana Barras de herramientas Diseño.
También puede activar las guías de alineación presionando la combinación de teclas Mayús + Alt + A.
Para modificar la configuración de las guías de alineación
1 Haga clic en Ventana Ventanas acoplables Alineación y guías dinámicas.
2 En la ventana acoplable Alineación y guías dinámicas, haga clic en el botón Guías de alineación .![]()
3 Realice una de las siguientes acciones.
| Para | Realice lo siguiente |
| Activar o desactivar las guías de alineación | Active o desactive la casilla de selección situada en la esquina superior derecha de la sección Guías de alineación. |
| Cambiar el color de las guías de alineación | Abra el selector Color de línea y elija un color. |
| Cambiar el estilo de línea de las guías de alineación | Abra el selector Estilo de línea y elija un estilo. |
| Establecer las guías para alinear el borde de un objeto con el borde de otro | Haga clic en el botón Bordes de los objetos . |
| Establecer las guías para alinear el borde de un objeto con el centro de otro | Haga clic en el botón Centros de los objetos . |
| Establecer las guías para alinear con objetos individuales de un grupo | Haga clic en el botón Objetos individuales de un grupo . |
| Distribuir objetos con el mismo espaciado que los objetos en pantalla más próximos | Asegúrese de que el botón Espaciado inteligente |
| Colocar un objeto de forma equidistante entre otros dos objetos | Asegúrese de que el botón Espaciado inteligente esté activado y arrastre el objeto hasta que aparezcan los indicadores de flecha. |
| Cambiar el tamaño de objetos a las mismas dimensiones de otros objetos en pantalla | Asegúrese de que el botón Dimensión inteligente |
| Rotar objetos al mismo ángulo que otros objetos en pantalla | Asegúrese de que el botón Dimensión inteligente esté activado y rote el objeto hasta que aparezcan los indicadores de rotación. |
![]() Para acceder a la mayoría de los controles de las guías de alineación de la barra de herramientas Diseño, haga clic en el botón Barra de herramientas Diseño .
Para acceder a la mayoría de los controles de las guías de alineación de la barra de herramientas Diseño, haga clic en el botón Barra de herramientas Diseño . ![]()
Para añadir guías de alineación del margen
1 Haga clic en Ventana Ventanas acoplables Alineación y guías dinámicas.
2 En la ventana acoplable Alineación y guías dinámicas, haga clic en el botón Guías de alineación .![]()
3 Realice una de las siguientes acciones.
| Para | Realice lo siguiente |
| Añadir guías de alineación de márgenes | Active la casilla de verificación Márgenes. Si no aparece esta casilla, haga clic en el botón de flecha |
| Cambiar el color de línea de los márgenes | Abra el selector Color de línea del margen y elija un color. |
| Cambiar el estilo de línea de los márgenes | Abra el selector Estilo de línea del margen y elija un estilo. |
| Establecer márgenes horizontales | Escriba un valor en el cuadro Margen horizontal, haga clic en el botón Margen horizontal y elija una de las opciones siguientes: •Descentrado horizontal •Inserción horizontal •Descentrado e inserción horizontales |
| Establecer márgenes verticales | Escriba un valor en el cuadro Margen vertical, haga clic en el botón Margen vertical y elija una de las opciones siguientes: •Descentrado vertical •Inserción vertical •Descentrado e inserción verticales |
| Bloquear la proporción entre los márgenes verticales y horizontales | Haga clic en el botón Bloquear proporción |
| Ver solo las guías de alineación del margen | Desactive los botones Bordes de los objetos |
| Desactivar los márgenes horizontales | Haga clic en el botón Margen horizontal y seleccione Sin margen horizontal |
| Desactivar los márgenes verticales | Haga clic en el botón Margen vertical y seleccione Sin margen vertical |
Cambio de orden de objetos
Puede cambiar el orden de apilamiento de los objetos de una capa o página enviando los objetos adelante o atrás de otros. También se pueden colocar los objetos con precisión dentro de la pila, así como invertir el orden de apilamiento de varios objetos.
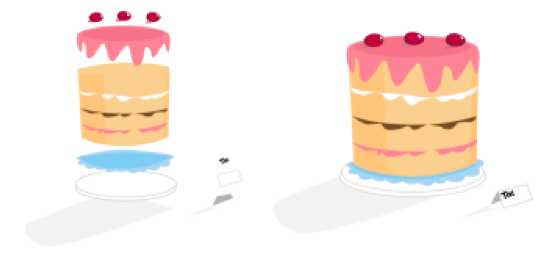
Los cuatro objetos (izquierda) se ordenan de arriba a abajo para crear la imagen final (derecha).
Para mover un objeto en el orden de apilamiento
1 Seleccione un objeto.
2 Haga clic en Objeto Orden y, a continuación, en uno de los siguientes comandos:
• Hacia adelante de la página: sitúa el objeto seleccionado delante de todos los demás objetos.
• Hacia atrás de la página: sitúa el objeto seleccionado detrás de todos los demás objetos de la página.
• Hacia adelante de la capa: sitúa el objeto seleccionado delante de todos los demás objetos de la capa activa.
• Hacia atrás de la capa: sitúa el objeto seleccionado detrás de todos los demás objetos de la capa activa.
• Avanzar una: desplaza el objeto seleccionado una posición hacia delante. Si el objeto seleccionado está delante de todos los otros objetos de la capa activa, se mueve a la capa superior a ésta.
• Retroceder una: desplaza el objeto seleccionado una posición hacia atrás. Si el objeto seleccionado está detrás de todos los otros objetos de la capa seleccionada, se mueve a la capa inferior a ésta.
• Delante: mueve el objeto seleccionado delante del objeto de la ventana de dibujo en el que haga clic.
• Detrás: mueve el objeto seleccionado detrás del objeto de la página de dibujo en el que haga clic.
![]() Un objeto no puede moverse hasta una capa bloqueada (no editable); en vez de eso, se mueve hasta la capa editable más cercana.
Un objeto no puede moverse hasta una capa bloqueada (no editable); en vez de eso, se mueve hasta la capa editable más cercana.
Por ejemplo, cuando aplica el comando Hacia adelante de la página y la capa superior está bloqueada, el objeto se mueve a la siguiente capa editable. Todos los objetos de la capa bloqueada permanecen delante del objeto.
De forma predeterminada, todos los objetos en la página maestra aparecen encima de los objetos en otras páginas. Si desea obtener más información acerca de la reorganización de contenido en capas de la página maestra, consulte la sección «Para mover una capa» en la página 339.
El comando Ordenar no está disponible si el objeto seleccionado ya está situado en el orden de apilamiento especificado. Por ejemplo, el comando Hacia adelante de la página no está disponible si el objeto ya se encuentra delante de todos los otros objetos de la página.
Para invertir el orden de varios objetos
1 Seleccione los objetos.
2 Haga clic en Objeto Orden Orden inverso.
Asignación de tamaño y aplicación de escala a objetos
CorelDRAW permite cambiar el tamaño y la escala de los objetos. En ambos casos, puede cambiar las cotas de un objeto proporcionalmente y conservar su proporción. Puede cambiar las dimensiones de un objeto especificando los valores precisos o cambiando el objeto de forma interactiva. Cuando aplica escala a un objeto, cambia sus dimensiones en un porcentaje específico.
Para cambiar el tamaño de un objeto
| Para | Realice lo siguiente |
| Cambiar el tamaño de un objeto seleccionado | Arrastre cualquiera de los tiradores de selección de los vértices. |
| Establecer un tamaño preciso | Escriba los valores en los cuadros Tamaño del objeto de la barra de propiedades. |
| Cambiar el tamaño de un objeto seleccionado a partir de su centro | Mantenga presionada la tecla Mayús y arrastre uno de los tiradores de selección de esquina. |
| Cambiar el tamaño de un objeto seleccionado a un múltiplo de su tamaño original | Mantenga presionada la tecla Ctrl y arrastre uno de los tiradores de selección de esquina. |
| Estirar y cambiar el tamaño de un objeto seleccionado simultáneamente | Mantenga presionada la tecla Alt y arrastre uno de los tiradores de selección de esquina. |
![]() El punto de anclaje de un objeto, también conocido como “origen del objeto”, permanece fijo al cambiar el tamaño del objeto escribiendo valores en los cuadros Tamaño del objeto de la barra de propiedades. Si desea cambiar el origen del objeto, haga clic en un punto del botón Origen de objeto
El punto de anclaje de un objeto, también conocido como “origen del objeto”, permanece fijo al cambiar el tamaño del objeto escribiendo valores en los cuadros Tamaño del objeto de la barra de propiedades. Si desea cambiar el origen del objeto, haga clic en un punto del botón Origen de objeto ![]() de la barra de propiedades.
de la barra de propiedades.
![]() También puede cambiar el tamaño de un objeto haciendo clic en Objeto Transformaciones Tamaño y escribiendo valores en la ventana acoplable Transformaciones.
También puede cambiar el tamaño de un objeto haciendo clic en Objeto Transformaciones Tamaño y escribiendo valores en la ventana acoplable Transformaciones.
Para aplicar escala a un objeto
1 Seleccione un objeto.
2 En la caja de herramientas, haga clic en la herramienta Transformación libre ![]() .
.
3 Haga clic en el botón Escala libre ![]() de la barra de propiedades.
de la barra de propiedades.
Si desea cambiar el origen del objeto, haga clic en un punto del botón Origen de objeto ![]() de la barra de propiedades.
de la barra de propiedades.
4 Escriba el porcentaje al que desee que se escale el objeto de los cuadros Factor de escala de la barra de propiedades.
También es posible
| Aplicar la escala según la posición del objeto, en vez de según las coordenadas x e y | Haga clic en el botón Relativo a objeto |
| Escalar un objeto con la ventana acoplable Transformaciones | Haga clic en Ventana Ventanas acoplables Transformaciones Escalar y reflejar. |
| Dejar el objeto original intacto y aplicar la transformación a una copia | Haga clic en el botón Aplicar a duplicado de la barra de propiedades o escriba un número en el cuadro Copias de la ventana acoplable Transformaciones. |
![]() El origen del objeto, también conocido como “punto de anclaje” o “punto de referencia”, puede ser el centro de un objeto o cualquiera de los tiradores de selección del objeto. El origen del objeto permanece fijo cuando se escala un objeto escribiendo valores en los cuadros Factor de escala de la barra de propiedades.
El origen del objeto, también conocido como “punto de anclaje” o “punto de referencia”, puede ser el centro de un objeto o cualquiera de los tiradores de selección del objeto. El origen del objeto permanece fijo cuando se escala un objeto escribiendo valores en los cuadros Factor de escala de la barra de propiedades.
![]() También se puede cambiar la escala de un objeto arrastrando un tirador de selección de esquina.
También se puede cambiar la escala de un objeto arrastrando un tirador de selección de esquina.
También puede escalar un objeto mediante la barra de herramientas Transformar. Para abrir la barra de herramientas, haga clic en Ventana Barras de herramientas Transformar.
Rotación y reflejo de objetos
CorelDRAW le permite girar objetos y crear imágenes reflejadas de objetos. Puede girar un objeto especificando sus coordenadas horizontales y verticales. El centro de rotación se puede desplazar a una coordenada específica de la regla o a un punto relativo a la posición actual del objeto.
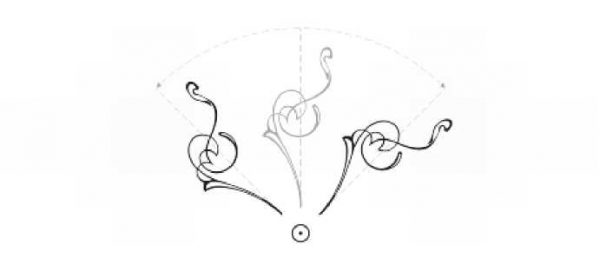
Rotación de objetos alrededor de un punto.
Si se refleja un objeto, éste gira de izquierda a derecha, o de arriba a abajo. El punto de anclaje predeterminado para la acción de reflejar es el centro del objeto.
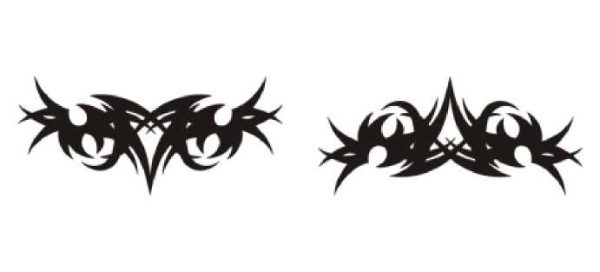
Reflejo de un objeto de arriba a abajo.
Para girar un objeto
1 Seleccione un objeto.
2 En la caja de herramientas, haga clic en la herramienta Transformación libre ![]() .
.
3 Haga clic en el botón Rotación libre ![]() de la barra de propiedades.
de la barra de propiedades.
4 Escriba un valor en el cuadro Ángulo de rotación de la barra de propiedades.
También es posible
| Aplicar la rotación según la posición del objeto, en vez de según las coordenadas x e y | Haga clic en el botón Relativo a objeto |
| Usar tiradores de rotación para girar un objeto | Con la herramienta Selección, haga clic dos veces en el objeto para que aparezcan los tiradores de rotación. Arrastre un tirador de rotación hacia la derecha o hacia la izquierda. |
| Girar un objeto con la ventana acoplable Transformaciones | Haga clic en Ventana Ventanas acoplables Transformaciones Girar. |
![]() También puede ver y establecer el centro relativo de un objeto haciendo clic en éste para que aparezcan los tiradores de rotación y arrastrando el tirador de centro relativo (círculo con un punto en el medio) a una nueva posición.
También puede ver y establecer el centro relativo de un objeto haciendo clic en éste para que aparezcan los tiradores de rotación y arrastrando el tirador de centro relativo (círculo con un punto en el medio) a una nueva posición.
Puede establecer el centro relativo de un objeto en su posición original activando la casilla de verificación Centro relativo de la ventana acoplable Transformaciones y haciendo clic en la opción de centro en el área que figura debajo de la casilla de verificación.
También puede girar un objeto mediante la barra de herramientas Transformar. Para abrir la barra de herramientas, haga clic en Ventana Barras de herramientas Transformar.
Para hacer girar un objeto sobre una coordenada de la regla
1 Seleccione un objeto.
2 Haga clic en Ventana Ventanas acoplables Transformaciones Girar.
3 Desactive la casilla Centro relativo.
4 Escriba un valor en el cuadro Ángulo.
5 Escriba valores en cualquiera de los siguientes cuadros Centro:
• H: permite especificar el punto de la regla horizontal alrededor del cual rota el objeto.
• V: permite especificar el punto de la regla vertical alrededor del cual gira el objeto.
6 Presione Intro.
Para reflejar un objeto
1 Seleccione un objeto.
2 Haga clic en Ventana Ventanas acoplables Transformaciones Escalar y reflejar.
3 En la ventana acoplable Transformaciones, haga clic en uno de los siguientes botones:
• Reflejar horizontalmente ![]() : le permite reflejar el objeto de izquierda a derecha.
: le permite reflejar el objeto de izquierda a derecha.
• Reflejar verticalmente ![]() : le permite reflejar el objeto de arriba abajo.
: le permite reflejar el objeto de arriba abajo.
Si desea reflejar el objeto sobre un punto de anclaje específico, active la casilla correspondiente al punto de anclaje deseado.
4 Haga clic en Aplicar.
![]() También se puede reflejar un objeto seleccionado manteniendo presionada la tecla Ctrl y arrastrando un tirador de selección hasta el extremo opuesto del objeto.
También se puede reflejar un objeto seleccionado manteniendo presionada la tecla Ctrl y arrastrando un tirador de selección hasta el extremo opuesto del objeto.
También puede reflejar un objeto seleccionado haciendo clic en el botón Reflejar horizontalmente o Reflejar verticalmente de la barra de propiedades.
1. Diseño Gráfico y Diseño de Interfaz de Usuario (UI):
- Alinear Elementos:
- Utiliza guías para alinear elementos en tu diseño. Esto garantiza que los elementos estén distribuidos uniformemente y creen una apariencia ordenada.
- Centrado y Proporciones:
- Alinea elementos importantes, como texto o imágenes, para lograr un centrado visualmente atractivo y proporciones equilibradas.
- Distribución de Columnas y Filas:
- Crea guías para dividir tu diseño en columnas o filas, facilitando la distribución de contenido de manera estructurada.
2. Fotografía y Composición Visual:
- Regla de los Tercios:
- Utiliza las guías de tercios para aplicar la regla de los tercios en tus fotografías. Coloca los elementos clave en los puntos de intersección para crear composiciones más atractivas.
- Nivelación y Horizonte:
- Alinea el horizonte de tus fotografías utilizando guías para garantizar que esté nivelado y lograr una apariencia más profesional.
3. Programación y Desarrollo Web:
- Alineación de Código:
- En entornos de desarrollo, utiliza guías para alinear y organizar visualmente el código. Esto facilita la lectura y el mantenimiento del código.
- Diseño Responsivo:
- Cuando trabajas en diseño web, las guías pueden ayudarte a crear diseños responsivos, asegurándote de que los elementos se alineen correctamente en diferentes tamaños de pantalla.
4. Presentación de Datos y Gráficos:
- Alineación de Gráficos:
- En presentaciones o informes, utiliza guías para alinear gráficos y tablas de manera que la información sea clara y fácil de entender.
- Organización de Datos:
- Crea guías para organizar datos de manera lógica, ayudando a destacar puntos clave y facilitar la comprensión.
5. Edición de Video:
- Composición Visual:
- En la edición de video, las guías pueden ayudarte a organizar elementos y composiciones visuales. Alinea elementos clave y ajusta la composición para lograr una presentación coherente.
- Animación y Movimiento:
- Utiliza guías para seguir trayectorias y patrones de movimiento en animaciones. Esto ayuda a mantener una transición suave y fluida.
6. Creación de Presentaciones:
- Diseño de Diapositivas:
- Organiza tus diapositivas alineando elementos clave utilizando guías. Esto proporciona coherencia visual en toda la presentación.
- Alineación de Texto e Imágenes:
- Alinea el texto y las imágenes en cada diapositiva para lograr una presentación más profesional y fácil de seguir.
Consejos Generales:
- Configuración de Guías:
- Aprende cómo configurar y usar guías en la herramienta que estás utilizando, ya sea un software de diseño gráfico, una aplicación de desarrollo web o una plataforma de edición de video.
- Consistencia:
- Mantén la consistencia en la aplicación de guías en tus proyectos. Esto ayudará a crear un diseño coherente y equilibrado.
