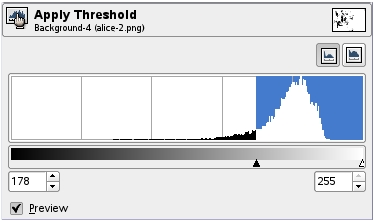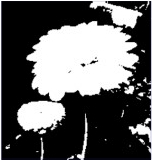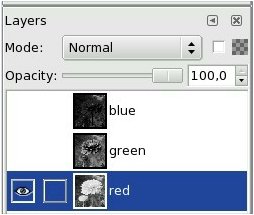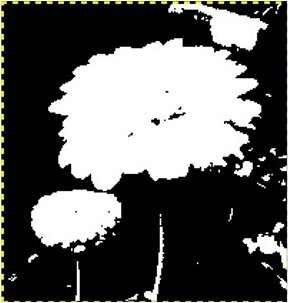La herramienta umbral transforma la capa activa o la selección en una imagen blanca y negra, los píxeles blancos representan los píxeles de la imagen cuyo valor está en el rango del umbral, y los negros el valor que está fuera de este rango.
Se puede utilizar para realzar una imagen blanca y negra ( por ejemplo, un texto escaneado) o para crear máscaras de selección.
Como esta herramienta crea una imagen blanca y negra, el antidentado de la imagen original desaparece. Si esto es un problema, use la herramienta Niveles.
Activar la herramienta
En el menú de la imagen: Herramientas Herramientas de color Umbral o pulsando sobre el icono e herramienta en la caja de herramientas, si ya la ha instalado. Para esto, ir a Diálogo de herramientas.
Opciones
Rango de umbral
La herramienta umbral proporciona un gráfico, un histograma, del valor de la intesidad de la capa activa o selección. Puede seleccionar el rango del umbral, bien usando las casillas o pulsando y arrastrando sobre el gráfico. Permite seleccionar una parte de la imagen con alguna intensidad desde un fondo con otra intensidad. Los píxeles dentro del rango serán blancos, los otros serán negros. Ajuste el rango para obtener la selección que quiere en blanco sobre negro.
Vista previa
La casilla de vista previa conmuta la actualización dinámica de la imagen. Si la casilla está marcada, los cambios seven, inmediatamente.
Usando umbral y máscara rápida para crear un máscara de selección
No es siempre el caso, pero si quiere extraer un elemento de una imagen que destaca del fondo puede usar la herramienta umbral para seleccionarlo. «Grokking the GIMP» describe un método basado en una máscara de canal, pero ahora usando la Máscara rápida es más fácil.
1. Lo primero, descomponer la imagen en sus componentes RGB Y HSV, usando el filtro descomponer . Se crea una imagen en escala de grises y los componentes se presentan como capas en el diálogo de capas. Estas capas vienen con una miniatura pero demasiado pequeña par un fácil estudio. Puede incrementar el tamaño de esta vista previa con el menú del diálogo (el pequeño botón triangular), pero es más fácil usar los «ojos» para ver la capa deseada de la imagen descompuesta. Seleccione la capa que aisla mejor el elemento a extraer.
2. Activar la herramienta umbral, desde la imagen descompuesta. Moviendo el cursor negro, llenar el umbral para aislar mejor el elemento a extraer. No será perfecto: realzaremos el resultado con la máscara de selección que crearemos. Seleccione la capa correcta antes de activar la herramienta umbral: cuando esta esté activada, no se puede cambiar a otra capa.
3. Asegúrese que la imagen mostrada de la capa seleccionada es la activa y copiela en el portapapeles con CtrlC
4. Ahora, active la imagen original. Pulse sobre el botón Máscara rápida, abajo esquina izquierda, en la ventana de la imagen: la imagen se cubre con una máscara tanslucida roja (predeterminada). Este color rojo no le va bien a nuestra imagen con mucho rojo, tambien, : vaya al diálogo de canales, active el canal de la «Máscara rápida» y cambie el color con Editar los atributos del canal . Vuelva a la imagen original. Pulse CtrlV para pegar la capa copiada, previamente.
5. Voilà. Su máscara de selección está lista: puede mejorar la selección de la manera habitual. Cuando la selección esté lista, deshabilite la máscara rápida, presionando otra vez su botón: verá las hormigas marchantes marcando la selección.
Hemos usado el zoom para trabajar a un nivel de píxel, el lazo para quitar grandes areas, el lapiz ( para obtener límites duros) , pintura negra par quitar areas y blanca para añadir areas seleccionadas, en particular para el tallo.
Pasos para usar la herramienta de Umbral en GIMP:
- Abrir una imagen en GIMP:
- Inicia GIMP en tu computadora.
- Abre la imagen en la que deseas trabajar seleccionando «Archivo» > «Abrir» y eligiendo tu archivo de imagen.
- Acceder a la herramienta de Umbral:
- Ve al menú superior y selecciona
Colores>Umbral.... - Se abrirá un cuadro de diálogo con un control deslizante que te permite ajustar el umbral.
- Ve al menú superior y selecciona
- Ajustar el umbral:
- En el cuadro de diálogo de Umbral, verás un control deslizante que va desde 0 hasta 255.
- Mueve el control deslizante para ajustar el umbral. Los píxeles con un valor de luminosidad por debajo del umbral se volverán negros, y los píxeles por encima del umbral se volverán blancos.
- Observar los cambios en tiempo real:
- Mientras ajustas el control deslizante, observa cómo cambia la imagen en tiempo real para obtener el efecto deseado.
- Puedes detenerte en cualquier valor de umbral que te proporcione el efecto visual que estás buscando.
- Aplicar el umbral:
- Una vez satisfecho con el ajuste del umbral, haz clic en
Aceptarpara aplicar los cambios y cerrar el cuadro de diálogo de Umbral.
- Una vez satisfecho con el ajuste del umbral, haz clic en