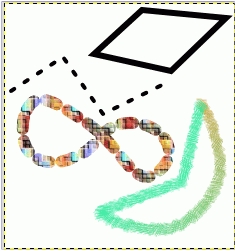Las rutas no alteran la apariencia de los píxeles de la imagen, a menos que sean trazadas escogiendo la entrada del menú de la imagen EditarTrazar ruta o en el menú que aparece al efectuar clic derecho en el diálogo Rutas, o por medio del botón «Trazar ruta« del diálogo de opciones de herramienta para la herramienta Ruta.
Oposiciones auxiliares administrativos del estado
Al escoger «Trazar ruta» por cualquiera de esas formas aparece un diálogo que le permite controlar la manera en que el trazado es efectuado. Puede elegir una gran variedad de estilos de línea, o puede trazar con cualquiera de las herramientas de pintura, incluyendo las más inusuales como la herramienta de clonado, la herramienta de borronear, la goma de borrar, etc.
Puede reforzar los efectos del trazado de la ruta realizándolo múltiples veces, o empleando líneas o brochas de diferentes anchos. Las posibilidades para lograr efectos interesantes de esta manera son casi ilimitadas.
Pasos para Trazar una Ruta:
- Abrir GIMP:
- Inicia GIMP en tu computadora.
- Seleccionar la Herramienta de Ruta:
- En la caja de herramientas de GIMP (generalmente a la izquierda), selecciona la herramienta de
Ruta(parece una pluma).
- En la caja de herramientas de GIMP (generalmente a la izquierda), selecciona la herramienta de
- Crear Puntos de la Ruta:
- Haz clic en el lienzo de GIMP para definir los puntos de la ruta. Cada clic crea un punto de control que conecta los segmentos de la ruta.
- Para crear una forma cerrada, asegúrate de hacer clic en el primer punto al finalizar la forma.
- Ajustar la Curva (Opcional):
- Si deseas curvas suaves entre los puntos, haz clic y arrastra después de establecer un punto para ajustar las manijas de las curvas.
- Cerrar la Ruta:
- Para cerrar una forma, haz clic en el primer punto de la ruta. Verás que se conecta automáticamente al último punto creado.
- Editar la Ruta:
- Utiliza la herramienta de
Editar Rutas(también en la caja de herramientas) para ajustar los puntos y las curvas después de trazar la ruta. - Puedes seleccionar un punto y moverlo, añadir nuevos puntos o ajustar las manijas de curva para modificar la forma.
- Utiliza la herramienta de
- Aplicar una Selección desde la Ruta:
- Una vez que tengas tu ruta definida, puedes convertirla en una selección. Haz clic derecho en la ruta en la ventana de rutas y elige
Seleccionar a partir de la ruta.
- Una vez que tengas tu ruta definida, puedes convertirla en una selección. Haz clic derecho en la ruta en la ventana de rutas y elige
- Rellenar la Selección o Aplicar Efectos:
- Con la selección activa, puedes rellenar el área dentro de la ruta con color, aplicar efectos, agregar texto u otras operaciones de edición.