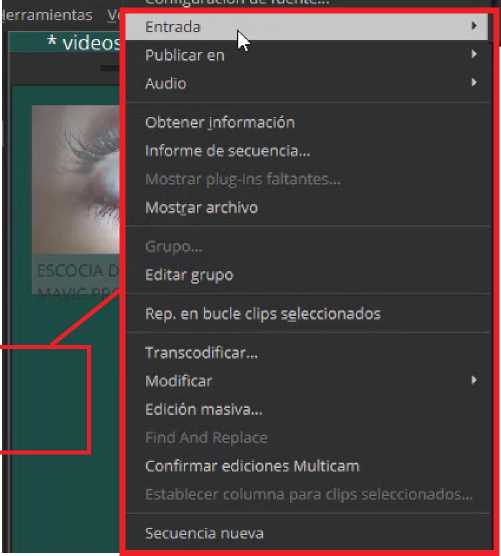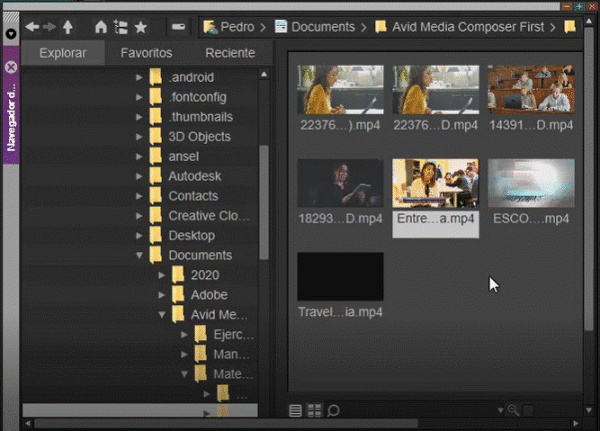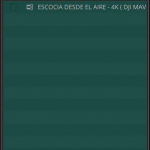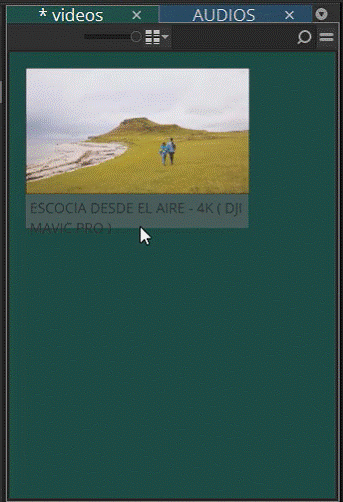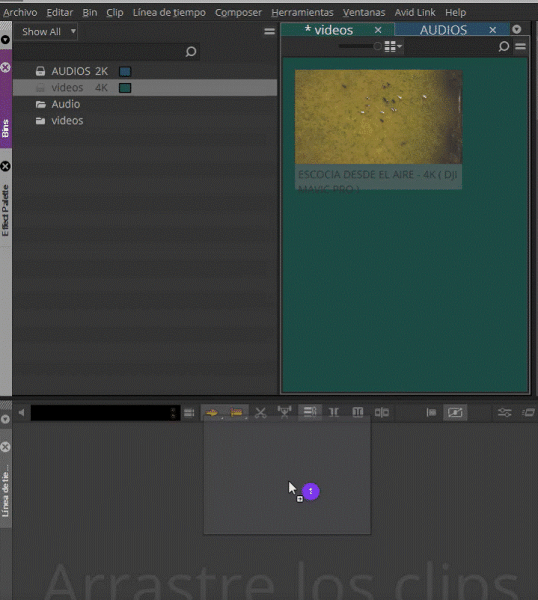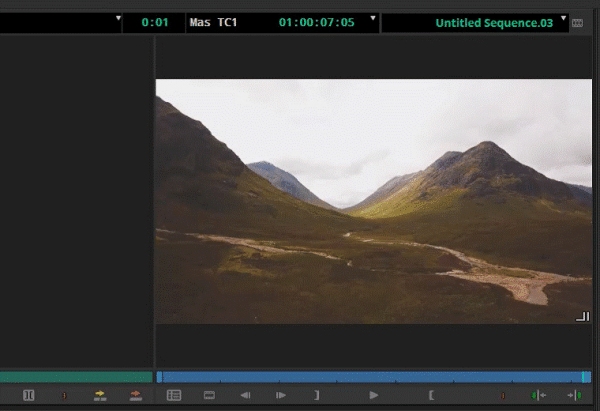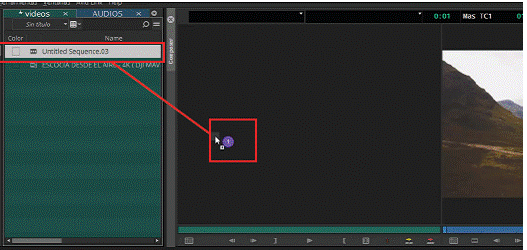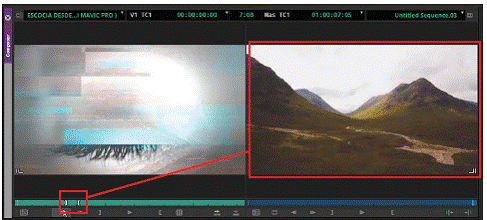Vamos a hacer una nueva carpeta con uno de nuestros videos. Para ello desde la pestaña bin organizamos estas dos carpetas:
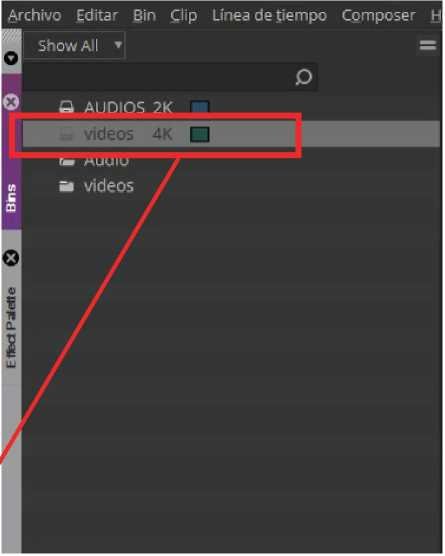
Botón derecho > Nuevo Bin > videos. Seleccionamos este bin y se nos abre el visor del bin en la parte derecha de nuestra pantalla. Ya ahí clicamos en el botón derecho > Entrada > Navegador de fuentes y seleccionamos el video de escocia.
Seleccionamos el clip y a continuación damos a la opcion Vinculo para que se nos muestre dentro de nuestro Bin:
A continuación nos vamos a la parte superior de nuestro visor y cambiamos la visualización de nuestro clip:
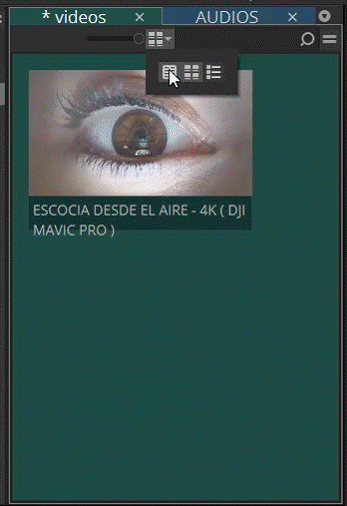
Mantenemos pulsado la flecha que nos aparece en el icono y aparecerán esas tres opciones.
Escojemos la cuadricula:
![]()
El scroll que hay en la parte izquierda del icono lo moveremos hacía la derecha para que el clip se vea tan grande como aparece en la imágen
Clicamos en el clip y para reproducir lo que hay en nuestro bin presionamos el atajo de teclado Espacio de nuestro ordenador. De tal manera que ahora se reproducirá dentro del visor
Para marcar una entrada y salida dentro de nuestro video desde el bin ha de estar reproduciendo el contenido.
Vamos a clicar el atajo de teclado I como entrada y luego O como salida. De esta manera tendremos ya seleccionado nuestro marcaje
Una vez hecho este marcaje lo que tenemos que hacer ahora es seleccionar el video y arrastrarlo aguantando el clic hasta la línea de tiempo
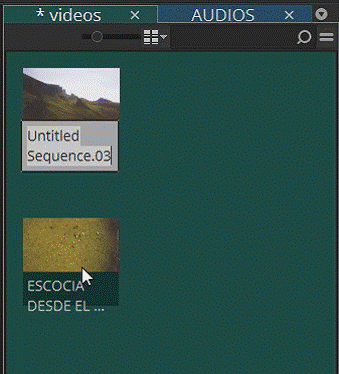
Al lanzarse a la línea de tiempo en el bin se forma una secuencia que corresponde al marcaje que hemos
hecho.
Damos doble clic para cambiar el nombre de Untitled Sequence.03 por Corte
Ahora tendremos nuestra secuencia hecha directamente en nuestra línea de tiempo y se verá en el monitor que esta a nuestra derecha.
Desde el bin donde tenemos el video Untitled Sequence03 lo arrastramos al visor izquierdo de la pestaña Composer para visualizarlo en el monitor de fuente

Ahora desde el bin videos dentro de la pestaña bin arrastraremos el video original al monitor de fuentes y así poder ver lo que hemos hecho con el método editar desde el aire.
Así se visualizará en nuestros dos monitores dentro de la pestaña Composer Guardamos el ejercicio y a continuación aplicaremos una serie de efectos a nuestra secuencia.
La opción «Máscara de Cine» en Autodesk 3ds Max se refiere a una herramienta utilizada en la postproducción de imágenes y animaciones para simular el aspecto de una película. Esta opción permite aplicar efectos de desenfoque y grano de película a las imágenes renderizadas, lo que ayuda a crear una apariencia más cinematográfica y realista.
Cuando se activa la opción de «Máscara de Cine» en 3ds Max, el software aplica automáticamente un desenfoque suave y agrega un grano sutil a la imagen renderizada. Estos efectos pueden ajustarse para lograr el aspecto deseado, como el tamaño y la intensidad del grano, así como la cantidad de desenfoque aplicado.
La función de «Máscara de Cine» es útil para artistas y diseñadores que desean agregar un toque cinematográfico a sus proyectos, ya sea para animaciones, efectos visuales o visualizaciones arquitectónicas. Ayuda a mejorar la calidad estética de las imágenes renderizadas y a crear una atmósfera más inmersiva.