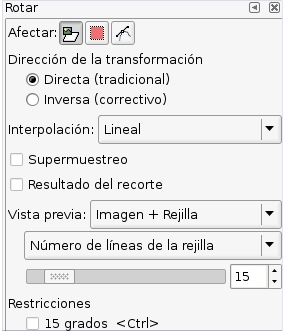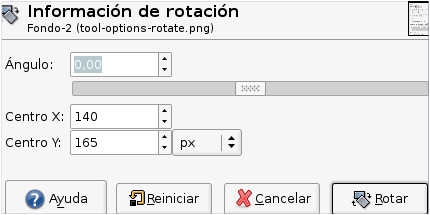Generalidades
Esta herramienta se usa para rotar la capa activa, una selección o ruta. Cuando pulsa sobre la imagen o la selección con esta herramienta, se superpone una rejilla o un contorno y se abre un diálogo Información de rotación. Donde puede seleccionar el eje de rotación, marcado con un punto, y el ángulo de rotación. Se puede obtener lo mismo arrastrando el puntero del ratón sobre la imagen o el punto de rotación.
Activar la herramienta
- En el menú de la imagen: Herramientas Herramientas de transformación Rotar
 Pulsando sobre el icono de la herramienta: en la caja de herramientas.
Pulsando sobre el icono de la herramienta: en la caja de herramientas.- o usando la combinación de teclas MayusR.
Teclas modificadoras (predeterminadas)
Ctrl
Mantener pulsado Ctrl limitará los ángulos de rotación a aquellos, a los divisibles por 15 grados.
Opciones
Generalidades
![]() Se puede acceder a las opciones de la herramienta rotar mediante una doble pulsación sobre el icono de la herramienta.
Se puede acceder a las opciones de la herramienta rotar mediante una doble pulsación sobre el icono de la herramienta.
Afectar; interpolación; supermuestreo; resultado del recorte; vista previa
Estas opciones están descritas en Opciones comunes de las herramientas de transformación.
Dirección de transformación
La dirección de transformación selecciona el camino o la dirección en que una capa será rotada. El modo tradicional rotará la capa como uno podría esperar. Si se rota la capa 10 grados, la capa se representará así. Este comportamiento es contrario a la rotación correctiva.
La rotación correctiva se usa, sobre todo, para reparar imágenes escaneadas que no están derechas. Si la imagen está torcida 13 grados, entonces no necesita intentar rotar por ese ángulo. Usando la rotación correctiva puede rotar visualmente y alinear la capa con la imagen. Como la rotación se realiza a la inversa la imagen se rotará con el ángulo suficiente para corregir el errror.
Restricciones
15 grados limitará el ángulo de rotación a los divisibles por 15.
La ventana de información de rotar
Angulo
Aquí puede seleccionar el ángulo de rotación, desde 180° to +180°, p.e. 360°.
Centro X/Y
Esta opción permite seleccionar la posición del centro de la rotación, representada por un gran punto en la imagen. Pulsar y arrastrar sobre este punto permite mover este centro. La unidad de medida predeterminada es el píxel pero se puede cambiar usando la lista desplegable.
Pasos para rotar una imagen en GIMP:
- Abrir la imagen en GIMP:
- Inicia GIMP en tu computadora.
- Abre la imagen que deseas rotar seleccionando «Archivo» > «Abrir» y elige tu archivo de imagen.
- Seleccionar la herramienta de Rotación:
- Ve al menú
Herramientasen la parte superior de la ventana de GIMP. - Selecciona la herramienta de
Rotación(icono de un cuadrado con una flecha curva) que se encuentra dentro de las herramientas de transformación.
- Ve al menú
- Ajustar la rotación de la imagen:
- Con la herramienta de Rotación seleccionada, haz clic en la imagen para abrir el cuadro de diálogo de rotación.
- En el cuadro de diálogo de rotación, verás un control deslizante para ajustar el ángulo de rotación de la imagen.
- Arrastra el control deslizante o ingresa un valor numérico para especificar el ángulo de rotación. Puedes rotar en sentido horario o antihorario.
- Previsualizar y aplicar la rotación:
- Después de ajustar el ángulo de rotación, puedes previsualizar la imagen rotada en el lienzo de GIMP.
- Si estás satisfecho con el resultado, haz clic en el botón
Rotaren el cuadro de diálogo para aplicar la rotación.
- Guardar la imagen modificada:
- Guarda la imagen rotada seleccionando
Archivo>GuardaroGuardar como...para guardar la imagen en el formato deseado en tu computadora.
- Guarda la imagen rotada seleccionando