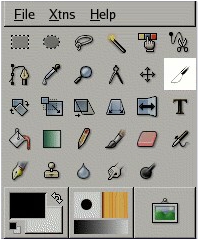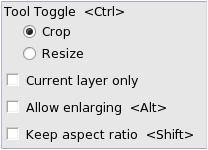La herramienta recortar se usa para recortar o redimensionar una imagen o capa. A menudo, se usa para quitar bordes, o para eliminar areas no deseadas para proporcionar un area de trabajo más concentrada. También, es útil si necesitas un tamaño específico de imagen, distinto de las dimensiones del original.
Para usar esta herramienta, pulse sobre la imagen y arrastre la región rectángular antes de soltar el botón del ratón. Cuando se pulsa, aparece un diálogo mostrando las dimensiones de la región de recorte, y que permite relizar varias acciones. Si quiere alterar la región de recorte puede pulsar y arrastrar las esquinas o cambiando los valores en el diálogo. Cuando esté listo, puede completar la operación bien pulsando en el interior de la región de recorte o pulsando los botones recortar o redimensionar en el diálogo.
Si encuentra que el diálogo se entromete en su camino más que ayudarle, puede evitar que aparezca manteniendo pulsada la tecla Mayus cuando pulsas por primera vez sobre la imagen. Trabajando de esta manera en la modificación de la región de recorte arrastrando las esquinas y pulsando en el interior de la misma.
Activar la herramienta
- En el menú de la imagen: Herramientas Herramientas de transformación Recortar y redimensionar .
 También se puede seleccionar pulsando sobre el icono de la herramienta:
También se puede seleccionar pulsando sobre el icono de la herramienta:
Una manera rápida y diferente para recortar selecciones es el uso de la función Imagen Recortar la imagen en el menú de la imagen.
Teclas modificadoras (predefinidas)
Atajos de teclado
El atajo Mayus C cambiará la herramienta activa a la herramienta recortar
Ctrl
Mantener Ctrl cambiará los modos de la herramienta entre recortar y redimensionar.
Mayus Mayus
Mantener Mayus conmutará mantener proporción.
Alt
Mantener Alt conmutará permitir agrandar.
Opciones
Generalidades
![]() Se puede acceder a las opciones de herramientas disponibles para recortar pulsando dos veces en el icono de la herramienta.
Se puede acceder a las opciones de herramientas disponibles para recortar pulsando dos veces en el icono de la herramienta.
Conmutar herramienta
Conmutar herramienta, para recortar, alterna entre los modos Recortar y Redimensionar.
El modo recortar es el modo estandar de operación de la herramienta recortar. El recorte de una imagen o capa cambiará la capa al eliminar todo lo exterior del area de recorte. Se puede seleccionar el area de recorte bien arrastrando la herramienta para formar un area rectángular o poniendo, manualmente, el origen, la anchura y la altura. Las areas de recorte, también se pueden basar en una selección existente o mediante el uso del botón autorecortar. Estas opciones están disponibles en el diálogo de informacion de recortar y redimensionar que se muestra cuando se pulsa sobre una imagen con la herramienta recortar.
Si está recortando una imagen ( no una capa), el modo redimensionar cambia la forma de la imagen sin alterar el tamaño o forma de las capas que contiene. Esto puede dejar parte de algunas capas extendidas más allá de los bordes de la imagen, donde no puede verlas, pero si las mueve, verá que el contenido todavia existe. Si está recortando una capa, el modo redimensionar hace lo mismo que el modo recortar.
También puede cambiar a modo redimensionar de dos maneras: la primera, mediante el uso del botón redimensionar en lugar de el botón recortar; lo segundo, manteniendo pulsada la tecla Ctrl mientras pulsa dentro de la región de recorte para completar la operación.
Solo la capa activa
Esta opción hará, que recortar o redimensionar, afecte, solo, a la capa activa.
Permitir agrandar
Esta opción permite que el recorte o redimensionamiento ocupen parte exterior de los contornos de la imagen o capa
Mantener proporción
Con esta opción, el recorte mantendrá la proporción entre la anchura y la altura.
Información de recortar y redimensionar
Origen
Los selectores origen X/Y, arriba a la izquierda, permiten una selección manual. También se pueden escoger las unidades.
Anchura y altura
Los selectores de anchura y altura permiten la configuración manual de ambos en el area de recorte. También se pueden escoger las unidades. Desde selecciones
Este botón redimensiona el area de recorte para englobar todas las selecciones contenidas en la imagen. Si no hay selección , el area de recorte es toda la imagen.
Autorecorte
El botón auto encoger intenta localizar un borde desde el cual diseñar las dimensiones. Esta selección solo trabaja bien con objetos, con contrastes definidos, diferenciados del fondo.
Botones recortar y redimensionar
Estos dos botones actuan de acuerdo a su función, ignorando la configuración de modo en opciones de herramientas.
Pasos para recortar y redimensionar una imagen en GIMP:
Recortar la imagen:
- Abrir la imagen en GIMP:
- Inicia GIMP en tu computadora.
- Abre la imagen que deseas recortar seleccionando «Archivo» > «Abrir» y elige tu archivo de imagen.
- Seleccionar la herramienta de Recorte:
- Ve al menú
Herramientasen la parte superior de la ventana de GIMP. - Selecciona la herramienta de
Recorte(icono de un rectángulo punteado) que se encuentra dentro de las herramientas de selección.
- Ve al menú
- Dibujar el área de recorte:
- Con la herramienta de Recorte seleccionada, haz clic y arrastra para dibujar un rectángulo alrededor del área que deseas conservar en la imagen.
- Puedes ajustar el tamaño y la posición del rectángulo de selección arrastrando sus bordes o esquinas.
- Aplicar el recorte:
- Una vez que hayas seleccionado el área de recorte, presiona la tecla
Enteren tu teclado para recortar la imagen según la selección.
- Una vez que hayas seleccionado el área de recorte, presiona la tecla
Redimensionar la imagen:
- Seleccionar la herramienta de Escala:
- Ve al menú
Herramientasen la parte superior de la ventana de GIMP. - Selecciona la herramienta de
Escala(icono de una caja con una flecha) que se encuentra dentro de las herramientas de transformación.
- Ve al menú
- Ajustar el tamaño de la imagen:
- Con la herramienta de Escala seleccionada, haz clic en la imagen para abrir el cuadro de diálogo de escala.
- En el cuadro de diálogo de escala, puedes ajustar el tamaño de la imagen ingresando valores de anchura y altura.
- Si quieres mantener la proporción original de la imagen, asegúrate de que el icono de cadena entre los campos de ancho y alto esté bloqueado (proporciones fijas).
- Previsualizar y aplicar la transformación:
- Después de ajustar los valores de escala, presiona
Enteren tu teclado para previsualizar la imagen redimensionada en el lienzo de GIMP. - Si estás satisfecho con el resultado, haz clic en el botón
Escalaren el cuadro de diálogo para aplicar la transformación.
- Después de ajustar los valores de escala, presiona
- Guardar la imagen modificada:
- Guarda la imagen recortada y redimensionada seleccionando
Archivo>GuardaroGuardar como...para guardar la imagen en el formato deseado en tu computadora.
- Guarda la imagen recortada y redimensionada seleccionando