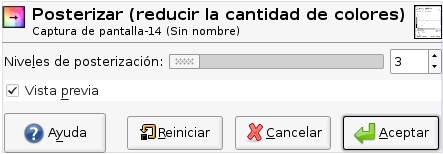Esta herramienta está diseñada para valorar inteligentemente los colores de los píxeles de una selección o capa activa y reducir el número de colores manteniendo el parecido con las caracteristicas de la imagen original.
Activar la herramienta
En el menú de la imagen: Herramientas Herramientas de color Posterizar
![]() Pulsando sobre el icono de la herramienta en la caja de herramientas si se ha añadido en el.
Pulsando sobre el icono de la herramienta en la caja de herramientas si se ha añadido en el.
Opciones
Niveles de posterización
El deslizador y la casilla con flechas permiten seleccionar el número de niveles (2256), en cada canal RGB, que se usarán para describir la capa activa. El número de colores es la combinación de estos niveles. Un nivel 3 dará 2 3 = 8 colores.
Vista previa
La casilla de vista previa conmuta la actualización dinámica de la imagen. Si la casilla está marcada, los cambios se ven, inmediatamente.
Pasos para Posterizar una Imagen en GIMP:
- Abrir la Imagen en GIMP:
- Inicia GIMP en tu computadora.
- Abre la imagen que deseas posterizar seleccionando «Archivo» > «Abrir» y eligiendo tu archivo de imagen.
- Duplicar la Capa (opcional):
- En la ventana de capas (si no está visible, ve a
Ventana>Diálogos recientes>Capas), haz clic derecho en la capa de la imagen y elige «Duplicar capa». - Trabajar en una capa duplicada te permite preservar la capa original sin cambios.
- En la ventana de capas (si no está visible, ve a
- Aplicar el Filtro de Posterización:
- Con la capa activa (la original o la duplicada), ve al menú superior y selecciona
Colores>Posterizar.... - Se abrirá un cuadro de diálogo de configuración para el filtro de posterización.
- Con la capa activa (la original o la duplicada), ve al menú superior y selecciona
- Configurar los Parámetros de Posterización:
- En el cuadro de diálogo
Posterizar, ajusta el número de niveles de color (Número de niveles de color) para controlar la cantidad de colores en la imagen final. - Puedes experimentar con diferentes valores para obtener el efecto deseado. Un valor más alto producirá una imagen más detallada con más colores, mientras que un valor más bajo simplificará la imagen con menos colores.
- En el cuadro de diálogo
- Previsualizar y Aplicar el Filtro:
- Después de ajustar los parámetros, haz clic en
Previsualizarpara ver cómo se verá la imagen posterizada. - Una vez satisfecho con la previsualización, haz clic en
Aceptarpara aplicar el filtro y cerrar el cuadro de diálogo.
- Después de ajustar los parámetros, haz clic en
- Guardar o Exportar la Imagen Posterizada:
- Una vez que hayas aplicado la posterización y estés contento con el resultado, guarda o exporta la imagen modificada.
- Ve a
Archivo>Exportar como...para guardar la imagen en un formato deseado (por ejemplo, PNG, JPEG, etc.) o seleccionaArchivo>Guardarsi deseas guardar la imagen en formato nativo de GIMP (.xcf) para futuras ediciones.