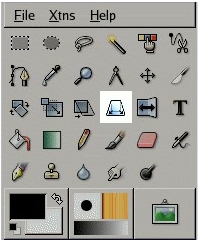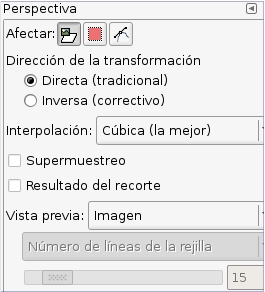La herramienta perspectiva se usa para cambiar la perspectiva del contenido de la capa activa, de la selección o de la ruta. Cuando pulsa sobre la imagen, en consonancia del tipo de vista previa que haya seleccionado, un marco rectángular o una rejilla aparece rodeando la selección (o rodeando toda la capa si no hay ninguna selección), con un manejador en cada una de las cuatro esquinas. Moviendo estos mediante pulsar y arrastrar, puede modificar la perspectiva. Al mismo tiempo, aparece una ventana con «Información de transformación», que permite validar la transformación. En el centro del elemento, un punto permite mover mediante pulsar y arrastrar.
Activar
Puede seleccionar la herramienta perspectiva de varias maneras:
- En el menú de la imagen: Herramientas/ Herramientas de transformación /Perspectiva ,
- Pulsando sobre el icono de la herramienta: en la caja de herramientas,
- o usando la combinación de teclas MayusP.
Opciones
Generalidades
![]() Se puede accedder a las opciones disponibles para la herramienta perspectiva mediante una doble pulsación sobre el icono de la herramienta.
Se puede accedder a las opciones disponibles para la herramienta perspectiva mediante una doble pulsación sobre el icono de la herramienta.
Afectar; interpolación; dirección de la transformación; supermuestreo; resultado del recorte; vista previa Estas opciones están descritas en Opciones comunes de las herramientas de transformación.
Pasos para aplicar efectos de perspectiva en GIMP:
- Abrir la imagen en GIMP:
- Inicia GIMP en tu computadora.
- Abre la imagen en la que deseas aplicar el efecto de perspectiva seleccionando «Archivo» > «Abrir» y elige tu archivo de imagen.
- Seleccionar la herramienta de Perspectiva:
- Ve al menú
Herramientasen la parte superior de la ventana de GIMP. - Selecciona la herramienta
Perspectiva(icono con una cuadrícula y puntos de control en las esquinas).
- Ve al menú
- Ajustar la perspectiva de la imagen:
- Con la herramienta de Perspectiva seleccionada, haz clic y arrastra los puntos de control en las esquinas de la imagen para ajustar su perspectiva.
- Arrastra los puntos hacia adentro o hacia afuera para cambiar la forma y el ángulo de la imagen.
- Aplicar la transformación:
- Una vez que hayas ajustado la perspectiva según tus preferencias, presiona la tecla
Enteren tu teclado para aplicar la transformación. - La imagen se actualizará con el efecto de perspectiva aplicado.
- Una vez que hayas ajustado la perspectiva según tus preferencias, presiona la tecla
- Guardar la imagen modificada:
- Guarda la imagen con el efecto de perspectiva seleccionando
Archivo>GuardaroGuardar como...para guardar la imagen en el formato deseado en tu computadora.
- Guarda la imagen con el efecto de perspectiva seleccionando