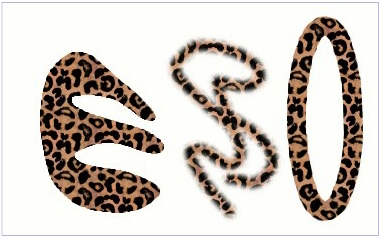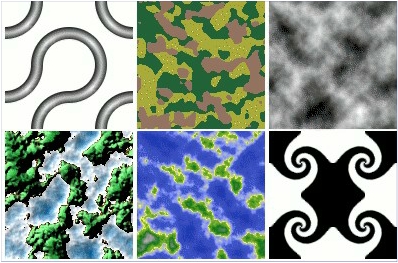Un patrón es una imagen, normalmente pequeña, usada para rellenar regiones enlosando, es decir, situando copias del patrón unas al lado de las otras, como mosaicos de cerámica. Se dice que un patrón es enlosable si las copias pueden juntarse sin crear costuras obvias. No todos los patrones son enlosables, pero los enlosables son mejores para muchos propósitos. (Una textura, es lo mismo que un patrón.)
Oposiciones auxiliares administrativos del estado
En el GIMP, los patrones tienen tres usos principales:
- Con la herramienta de Relleno , puede elegir elegir rellenar una región con un patrón en lugar de con un color sólido.
- Con la herramienta de Clonado , puede pintar usando un patrón, con una gran variedad de forma de brochas.
- Cuando se Traza una ruta o selección, se puede hacer con un patrón. También puede usar la herramienta de clonado si quiere trazar la selección con una herramienta de pintura.
Nota: Los patrones no necesitan ser opacos. Si rellena o pinta usando un patrón con áreas translúcidas o transparentes, los contenidos previos de del área se mostrarán por detrás. Esta es una de las muchas maneras de «solapar» en el GIMP. Cuando instala GIMP, viene surtido con unas docenas de patrones, que parecen elegidos, más o menos, aleatoriamente. También puede añadir nuevos patrones, creandolos, o descargandolos de los numerosos disponibles en internet.
El patrón activo, se muestra en el area Brocha /Patrón/Degradado de la caja de herramientas. Pulsando sobre el símbolo de patrón aparece el Diálogo de patrones, que permite seleccionar un patrón diferente. También puede acceder a este diálogo através del menú, o empotrándolo, con lo que estará presente continuamente.
Para añadir un nuevo patrón a la colección, y que así se muestre en el diálogo de patrones, es necesario giardarlo en un formato que el GIMP pueda usar, en un directorio incluido en la ruta de busqueda de patrones del GIMP. Se pueden usar muchos formatos de archivo para los patrones:
PAT
El formato .pat solo lo usa el GIMP, así que no encontrará patrpnes en este formato a nos er que se hayan creado especificamnete para el GIMP. Puede convertir cualqier imagen en una archivo .pat, abriéndolo en el GIMP y guardándolo en un archivo que cuyo nombre termine con .pat. PNG, JPEG, BMP, GIF, TIFF
Es nuevo en GIMP 2.2 la habilidad de usar archivos .png, .jpg, .bmp, .gif, o .tiff como patrones.
Para hacer un patrón disponible, situelo en un directorio en la ruta de busqueda de patrones del GIMP. Por defecto, esta ruta incluye dos directorios, el del sistema y otro en su directorio personal de GIMP. Puede añadir nuevos directorios en la carpeta de Patrones en la página del diálogo de preferencias. Cualquier archivo PAT (o, en GIMP 2.2, otro de los formatos aceptados) incluido en la ruta de busqueda de patrones aparecerá en el diálogo de patrones la próxima vez que inicie el GIMP.
Hay innumerables maneras de crear patrones interesantes en el GIMP, usando la gran variedad de herramientas y filtros que particularmente los filtros de renderizado. Puede encontrar tutoriales sobre esto en varios lugares, incluida la página principal del GIMP . Algunos de los filtros tienen opciones que permiten hacer sus resultados enlosables. También puede mirar en , este filtro permite difuminar los bordes de una imagen para realizar un enlosado más suave.
Puede encontrar una serie de guiones de generación de patrones que vienen con el GIMP, en: Exts Patrones . Cada uno crea una imagen nueva con un tipo particular de patrón: un diálogo aparece permitiendo seleccionar parámetros para controlar la apariencia de los detalles. Algunos de stos patrones son muy útiles para cortar y pegar; otros sirven mejor para mapas de relieve.
Crear un Patrón Personalizado:
- Abre una Nueva Imagen en GIMP:
- Ve a
Archivo>Nuevopara crear una nueva imagen donde diseñarás tu patrón. Ajusta el tamaño de la imagen según tus necesidades.
- Ve a
- Diseña tu Patrón:
- Utiliza las herramientas de dibujo, pinceles y colores para crear el diseño de tu patrón en la nueva imagen. Puedes experimentar con formas, líneas, texturas y colores.
- Guardar el Patrón:
- Una vez que estés satisfecho con tu diseño, ve a
Archivo>Exportar comoy elige el formato.patpara guardar tu patrón. Asegúrate de guardar el archivo en una ubicación accesible para luego importarlo en GIMP.
- Una vez que estés satisfecho con tu diseño, ve a
Importar y Utilizar Patrones en GIMP:
- Abrir la Ventana de Patrones:
- Ve a
Ventanas>Patronespara abrir la ventana de patrones en GIMP.
- Ve a
- Cargar un Nuevo Patrón:
- Haz clic en el icono de opciones en la esquina superior derecha de la ventana de patrones y selecciona
Cargar patrón. Busca y selecciona el archivo.patque creaste anteriormente.
- Haz clic en el icono de opciones en la esquina superior derecha de la ventana de patrones y selecciona
- Aplicar el Patrón a una Capa:
- Abre la imagen o proyecto donde deseas aplicar el patrón.
- Crea una nueva capa donde aplicarás el patrón (si es necesario).
- Selecciona la herramienta de relleno (
Bote de pintura) o utiliza la herramienta de selección para definir áreas donde aplicar el patrón. - Con la capa o área seleccionada, elige el patrón deseado en la ventana de patrones.
- Haz clic dentro de la selección o área para aplicar el patrón.
Utilizar Patrones Predeterminados en GIMP:
GIMP incluye una variedad de patrones prediseñados que puedes utilizar directamente en tus proyectos:
- Selecciona la Herramienta de Relleno (
Bote de pintura):- Haz clic derecho sobre la herramienta
Bote de pinturaen la caja de herramientas y elige la opciónPatrón.
- Haz clic derecho sobre la herramienta
- Selecciona un Patrón Predeterminado:
- En la barra de opciones de la herramienta
Bote de pintura, elige un patrón de la lista desplegable de patrones.
- En la barra de opciones de la herramienta
- Aplica el Patrón:
- Con la herramienta
Bote de pinturaconfigurada con el patrón deseado, haz clic dentro de una selección o área para rellenarla con el patrón seleccionado.
- Con la herramienta