
A continuación se explica las diferentes partes de la pantalla del programa:
Barra de Títulos:
En ella se puede ver el nombre del programa en el cual estamos trabajando y también el nombre del proyecto en el cual estamos trabajando en este momento.
![]()
![]()
Barra de Menús:
La barra de menús se encuentran los menús habituales de cualquier programa de Windows, «Archivo», «Edición», etc. en ella podemos acceder a diferentes opciones como por ejemplo crear un nuevo proyecto o guardarlo.
![]()
Barra de Herramientas Standard:
Ofrece acceso rápido a herramientas y cuadros de diálogo para muchas de las tareas comunes de 3DS MAX, tales como el editor de materiales, la transformación, etc.
![]()
![]()
Panel de Control:
Proporciona comandos, controles y parámetros para crear, modificar, vincular animar y presentar los objetos y elementos de la escena de 3D Studio MAX. Entre los elementos que presenta el panel de comandos se encuentran Crear, Modificar, Jerarquía, Movimiento, Presentación y Utilidades.
![]()
Control de Visores:
Los botones reunidos en el ángulo inferior derecho de la ventana MAX sirven para moverse dentro de los visores, esto es, hacer un zoom, rotar la vista, etc…
![]()
Controles de Tiempo:
Son los botones para crear las animaciones, también las podemos reproducirlas y moverlas entre sus cuadros de animación.
![]()
Vistas:
Son las ventanas de trabajo en ellas podemos ver el desarrollo del proyecto en diferentes perspectivas y vistas, para tener un claro concepto de lo que estamos trabajando, la ventana marcada con un reborde de color amarillo, nos indica que es la vista que tenemos seleccionada.
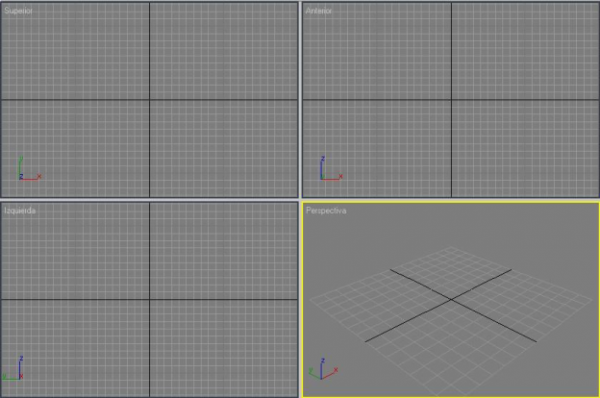
Barra de estado:
Es la línea que se presenta en la parte inferior de la ventana MAX y presenta mensajes e información sobre la escena y el comando activo. También contienen conmutadores de sistema que controlan propiedades de la selección, precisión y presentación.
![]()
Partes de la Interfaz de Blender
- Barra de Menús Principal
- File: Opciones para gestionar archivos, como abrir, guardar, importar, exportar, y más.
- Edit: Herramientas de edición generales, preferencias y configuración.
- Render: Configuración y opciones de renderizado.
- Window: Opciones relacionadas con la ventana de Blender.
- Help: Acceso a la documentación, soporte y otros recursos de ayuda.
- Editor 3D Viewport
- Principal área de trabajo donde se modelan y visualizan objetos en 3D.
- Herramientas de navegación como orbitar, panear, y zoom.
- Modos de interacción como Object Mode, Edit Mode, Sculpt Mode, etc.
- Outliner
- Lista jerárquica de todos los objetos en la escena.
- Permite seleccionar, ocultar, y organizar objetos.
- Properties Editor
- Panel de propiedades situado generalmente en la esquina inferior derecha.
- Dividido en varios subpaneles para ajustar la configuración de renderizado, materiales, objetos, y más.
- Iconos comunes incluyen:
- Render Properties: Configuración de renderizado.
- Output Properties: Configuración de salida y formato de archivo.
- View Layer Properties: Capas de visualización.
- Scene Properties: Configuración de la escena.
- World Properties: Configuración del entorno.
- Object Properties: Propiedades del objeto seleccionado.
- Modifiers: Modificadores aplicados al objeto seleccionado.
- Particle Properties: Configuración de partículas.
- Physics: Configuración de simulaciones físicas.
- Object Constraints: Restricciones aplicadas al objeto.
- Material Properties: Configuración de materiales.
- Texture Properties: Configuración de texturas.
- Particle Properties: Configuración de partículas.
- Physics Properties: Configuración de físicas.
- Timeline
- Línea de tiempo para la animación.
- Permite gestionar fotogramas clave y la reproducción de animaciones.
- Dopesheet/Graph Editor
- Dopesheet: Vista detallada de fotogramas clave y acciones de animación.
- Graph Editor: Edición de curvas de animación para ajustes precisos de interpolación.
- Shader Editor
- Editor de nodos para crear y ajustar materiales mediante nodos.
- UV/Image Editor
- Herramienta para el mapeo UV y la edición de imágenes y texturas.
- Text Editor
- Editor de texto integrado para scripts y anotaciones.
Menús Principales y sus Funciones
Menú Archivo (File)
- New: Crear un nuevo proyecto.
- Open (Ctrl + O): Abrir un archivo existente.
- Save (Ctrl + S): Guardar el proyecto actual.
- Save As (Shift + Ctrl + S): Guardar el proyecto con un nuevo nombre.
- Import/Export: Importar o exportar archivos en varios formatos.
- Recover: Recuperar proyectos desde la última sesión o guardado automático.
- Preferences: Ajustar las preferencias de Blender.
Menú Edición (Edit)
- Undo (Ctrl + Z): Deshacer la última acción.
- Redo (Ctrl + Shift + Z): Rehacer la última acción deshecha.
- Duplicate (Shift + D): Duplicar la selección.
- Delete (X): Borrar la selección.
- Preferences (Ctrl + Alt + U): Ajustar las preferencias del programa.
Menú Renderización (Render)
- Render Image (F12): Renderizar la imagen actual.
- Render Animation (Ctrl + F12): Renderizar la animación completa.
- Render Settings: Configuración y ajustes de renderizado.
Menú Ventana (Window)
- Toggle Fullscreen (Alt + F11): Alternar entre pantalla completa y ventana.
- New Window: Abrir una nueva ventana de Blender.
- Save Screenshot: Guardar una captura de pantalla de la ventana actual.
Menú Ayuda (Help)
- Manual: Acceder al manual oficial de Blender.
- Tutorials: Acceder a tutoriales y guías.
- Support: Información sobre cómo obtener soporte y ayuda.