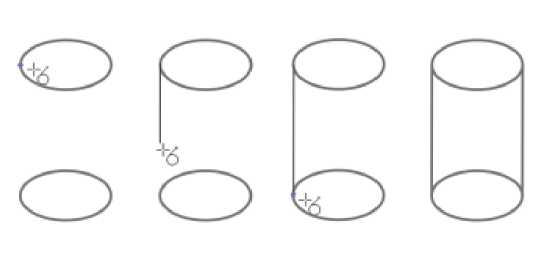1 En la caja de herramientas, haga clic en la herramienta Mano alzada .
2 Realice una tarea de la tabla siguiente:
| Para | Realice lo siguiente |
| Dibujar una línea curva | Haga clic en el punto donde debe comenzar la línea curva, y arrastre. |
| Dibujar una línea recta | Haga clic en el punto donde debe comenzar la línea y luego en el punto donde debe finalizar. |
| Determinar la suavidad de una línea curva | Escriba un valor en el cuadro Suavizado mano alzada de la barra de propiedades. Cuanto mayor sea el valor, más suave será la curva. |
| Cambiar la posición de una línea | Mantenga presionados los botones izquierdo y derecho del ratón y, a continuación, arrastre la línea hacia la posición deseada. |
| Colocar una copia de una línea en el dibujo | Mantenga presionado el botón derecho del ratón y, a continuación, arrastre la línea hacia la posición deseada. Haga clic en Copiar aquí. |
| Añadir segmentos de línea a una línea existente | Haga clic en el nodo final de una línea seleccionada y a continuación haga clic en el punto en que debe finalizar el nuevo segmento. |
| Crear una forma cerrada a partir de dos o más líneas conectadas | En una línea que contenga dos segmentos, haga clic en el nodo final y a continuación haga clic en el nodo inicial. |
![]() Puede restringir una línea creada con la herramienta Mano alzada a un ángulo predefinido, denominado ángulo de restricción, si mantiene presionada la tecla Ctrl a la vez que arrastra el cursor. Esta función resulta muy útil a la hora de dibujar líneas rectas verticales y horizontales. Si desea obtener más información sobre cómo cambiar el ángulo de restricción, consulte la sección «Para cambiar el ángulo de restricción» en la página 322.
Puede restringir una línea creada con la herramienta Mano alzada a un ángulo predefinido, denominado ángulo de restricción, si mantiene presionada la tecla Ctrl a la vez que arrastra el cursor. Esta función resulta muy útil a la hora de dibujar líneas rectas verticales y horizontales. Si desea obtener más información sobre cómo cambiar el ángulo de restricción, consulte la sección «Para cambiar el ángulo de restricción» en la página 322.
Para borrar una parte de una línea curva a mano alzada, mantenga presionada la tecla Mayús y arrastre el cursor hacia atrás sobre la línea antes de soltar el botón del ratón.
Para dibujar una línea con la herramienta Polilínea
1 En la caja de herramientas, haga clic en la herramienta Polilínea .
2 Opte por uno de los siguientes métodos:
• Para dibujar un segmento recto, haga clic donde desea que comience el segmento de la línea y haga clic donde desea que termine.
• Para dibujar un segmento curvo, haga clic donde desea que comience el segmento y arrastre en la página de dibujo.
Puede añadir cuantos segmentos desee, y alternar entre segmentos curvos y rectos.
3 Haga doble clic para terminar la línea.
También es posible
| Para cambiar la posición de una línea mientras dibuja | Mantenga presionados los botones izquierdo y derecho del ratón y, a continuación, arrastre la línea hacia la posición deseada. |
| Colocar una copia de una línea en el dibujo | Mantenga presionado el botón derecho del ratón y, a continuación, arrastre la línea hacia la posición deseada. Haga clic en Copiar aquí. |
![]()
Puede cerrar un objeto abierto haciendo clic en el botón Cerrar curva de la barra de propiedades.
Para dibujar un arco con la herramienta Polilínea
1 En la caja de herramientas, haga clic en la herramienta Polilínea .
2 Haga clic en la ventana de dibujo y, a continuación, suelte el botón del ratón.
3 Mantenga presionada la tecla Alt y mueva el cursor para crear un arco.
4 Opte por uno de los siguientes métodos:
• Haga clic para finalizar el arco y suelte la tecla Alt para volver a dibujar a mano alzada.
• Haga clic para finalizar el arco y, si soltar la tecla Alt, mueva el cursor a fin de dibujar otro arco.
5 Haga doble clic para terminar la línea.
![]() Puede mantener presionada las teclas Ctrl y Alt para restringir el ángulo del arco a incrementos de 15 grados u otra medida predefinida; este ángulo se denomina «ángulo de restricción». Si desea obtener más información sobre cómo cambiar el ángulo de restricción, consulte la sección «Restricción de objetos» en la página 321.
Puede mantener presionada las teclas Ctrl y Alt para restringir el ángulo del arco a incrementos de 15 grados u otra medida predefinida; este ángulo se denomina «ángulo de restricción». Si desea obtener más información sobre cómo cambiar el ángulo de restricción, consulte la sección «Restricción de objetos» en la página 321.
Para dibujar una línea recta con la herramienta Línea de 2 puntos
1 En la caja de herramientas, haga clic en la herramienta Línea de 2 puntos .
2 Sitúe el puntero donde desea que comience la línea y arrastre para dibujar la línea.
Mientras arrastra el ratón, la longitud y el ángulo del segmento aparecerá en la barra de estado. Si está añadiendo elementos a una línea, aparecerá la longitud total de todos los segmentos.
Para dibujar una línea perpendicular
1 En la caja de herramientas, haga clic en la herramienta Línea de 2 puntos .
2 En la barra de propiedades, haga clic en el botón Línea perpendicular de 2 puntos .
3 Haga clic en el borde de un objeto y arrastre el ratón hacia donde desea que termine la línea.
Si desea dibujar una línea perpendicular a dos objetos, arrastre al borde del segundo objeto y suelte el botón del ratón cuando aparezca el punto de encaje perpendicular.
Para extender la línea más allá del segundo objeto, mantenga presionada la tecla Ctrl cuando aparezca el punto de encaje perpendicular y arrastre hacia donde desea que termine la línea.
![]() Este procedimiento no es válido para dibujar una línea perpendicular a la línea base de un objeto de texto.
Este procedimiento no es válido para dibujar una línea perpendicular a la línea base de un objeto de texto.
![]() También puede arrastrar desde una curva existente para dibujar una línea perpendicular.
También puede arrastrar desde una curva existente para dibujar una línea perpendicular.
Para dibujar una línea tangente
1 En la caja de herramientas, haga clic en la herramienta Línea de 2 puntos .
2 En la barra de propiedades, haga clic en el botón Línea de 2 puntos tangencial .
3 Haga clic en el borde de un segmento de curva en un objeto y arrastre el ratón hacia donde desea que termine la línea tangente.
Si desea dibujar una línea tangente a dos objetos, arrastre al borde del segundo objeto y suelte el botón del ratón cuando aparezca el punto de encaje tangente. El punto de encaje cuadrante aparecerá cuando éste coincida con el punto de encaje tangente.
Para ampliar la línea más allá del segundo objeto, mantenga presionada la tecla Ctrl cuando se muestre el punto de encaje de la tangente y arrástrela hasta donde desee que llegue la línea.
![]() El modo Línea de 2 puntos tangencial se puede utilizar para dibujar los lados del cilindro.
El modo Línea de 2 puntos tangencial se puede utilizar para dibujar los lados del cilindro.
Para dibujar una línea con la herramienta Bézier
1 En la caja de herramientas, haga clic en la herramienta Bézier .
2 Opte por uno de los siguientes métodos:
• Para dibujar un segmento curvo, haga clic donde desee situar el primer nodo, y arrastre el tirador de control hasta donde desee situar el siguiente nodo. Suelte el botón del ratón, y arrastre el tirador de control para crear la curva.
• Para dibujar un segmento recto, haga clic donde deba comenzar el segmento de la línea, y a continuación haga clic donde deba terminar.
Puede añadir todos los segmentos que desee.
3 Presione la barra espaciadora para terminar la línea.
También es posible
| Dibujar un segmento curvo seguido de un segmento recto | Dibuje un segmento curvo, haga doble clic en el nodo final, y haga clic donde deba terminar el segmento recto. |
| Dibujar un segmento recto seguido de un segmento curvo | Dibuje un segmento recto. Haga clic en el punto final del segmento, arrastre hasta donde desee, y suelte el botón del ratón.
Arrastre para dibujar una curva. |
| Cambiar el ángulo de la curva para preestablecer los incrementos según realiza su dibujo | Con la tecla Ctrl presionada, arrastre un tirador de control. |
Para dibujar una línea con la herramienta Pluma
1 En la caja de herramientas, haga clic en la herramienta Pluma .
2 Opte por uno de los siguientes métodos:
• Para dibujar un segmento curvo, haga clic donde desee situar el primer nodo, y arrastre el tirador de control hasta donde desee situar el siguiente nodo. Suelte el botón del ratón, y arrastre el tirador de control para crear la curva que desee.
• Para dibujar un segmento recto, haga clic donde deba comenzar el segmento de la línea, y a continuación haga clic donde deba terminar.
Puede añadir cuantos segmentos desee, y alternar entre segmentos curvos y rectos. Si desea obtener más información sobre cómo alternar entre segmentos curvos y rectos, consulte la sección «Para dibujar una línea con la herramienta Bézier» en la página 139.
3 Haga doble clic para terminar la línea.
También es posible
| Previsualizar una línea mientras dibuja | Active el modo de previsualización de la barra de propiedades. Haga clic en la página de dibujo y suelte el botón del ratón. Mueva el ratón y haga clic para terminar la línea. |
| Añadir un nodo a una línea | Active el botón Añadir o eliminar nodos automáticamente de la barra de propiedades. Sitúe el cursor en el punto de la línea donde desee añadir un nodo, y haga clic cuando el cursor pase al estado Añadir nodos . |
| Eliminar un nodo de una línea | Sitúe el cursor sobre un nodo, y haga clic cuando el cursor pase al estado Eliminar nodos . |
Para dibujar un B-spline
1 En la caja de herramientas, haga clic en la herramienta B-Spline .
2 Haga clic en el lugar donde desee que comience la línea.
3 Haga clic para establecer los puntos de control necesarios para darle forma a la línea.
Los puntos de control flotan de forma predeterminada, pero puede hacerlos sujetos a la línea presionando la tecla V mientras hace clic.
4 Haga doble clic para terminar la línea.
Si desea cancelar la línea sin terminarla, pulse la tecla Esc.
También es posible
| Cambiar la forma de la línea utilizando puntos de control | Seleccione la línea con la herramienta Forma y desplace los puntos de control para cambiar la forma de la línea. |
| Convertir un punto de control en flotante | Seleccione la línea con la herramienta Forma , haga clic en un punto de control sujeto y por último, haga clic en el botón Hacer flotante punto de control de la barra de propiedades. |
| Convertir un punto de control en sujeto | Seleccione la línea con la herramienta Forma , haga clic en un punto de control flotante y por último, haga clic en el botón Sujetar punto de control de la barra de propiedades. |
También es posible
| Añadir un punto de control | Seleccione la línea con la herramienta Forma y haga doble clic a lo largo de una línea de control. |
| Eliminar un punto de control | Seleccione la línea con la herramienta Forma y haga doble clic en el punto de control que desea eliminar. |
| Seleccionar varios puntos de control | Seleccione la línea con la herramienta Forma y mantenga presionada la tecla Mayús mientras hace clic en los puntos de control que desea seleccionar. |
![]() Si añade a un B-spline seleccionando el primer o último punto de control, el punto de control sujeto se convertirá automáticamente en un punto de control flotante mientras dibuja la parte nueva de la línea.
Si añade a un B-spline seleccionando el primer o último punto de control, el punto de control sujeto se convertirá automáticamente en un punto de control flotante mientras dibuja la parte nueva de la línea.
![]() También puede añadir puntos de control mientras dibuja una B-spline presionando la barra espaciadora en vez de utilizar el botón del ratón.
También puede añadir puntos de control mientras dibuja una B-spline presionando la barra espaciadora en vez de utilizar el botón del ratón.
Para dibujar una curva usando la herramienta Curva de 3 puntos
1 En la caja de herramientas, haga clic en la herramienta Curva de 3 puntos .
2 Haga clic en el punto donde debe comenzar la curva y luego en el punto donde debe finalizar.
3 Suelte el botón del ratón y haga clic en el punto en el que desee que esté el centro de la curva.
También es posible
| Dibujar una curva circular | Mantenga presionada la tecla Ctrl mientras arrastra. |
| Dibujar una curva simétrica | Mantenga presionada la tecla Mayús mientras arrastra. |
Para configurar las opciones de las herramientas Mano alzada y Bézier
1 Haga clic en Herramientas Opciones.
2 En la lista de categorías Espacio de trabajo, haga clic en Caja de herramientas y, a continuación, haga clic en la herramienta Mano alzada/Bézier.
3 Desplace el deslizador Suavizado mano alzada para establecer la suavidad predeterminada de las líneas curvas.
Cuanto mayor sea el valor, más suave será la curva.
![]() Haga doble clic en la herramienta Mano alzada o Bézier para mostrar la página Mano alzada/Bézier del cuadro de diálogo Opciones.
Haga doble clic en la herramienta Mano alzada o Bézier para mostrar la página Mano alzada/Bézier del cuadro de diálogo Opciones.
Para ocultar la caja delimitadora al usar las herramientas de curva
1 En la caja de herramientas, haga clic en una de las herramientas de curva siguientes:
• Mano alzada
• Línea de 2 puntos
• Bézier
• Medios artísticos
• Pluma
• B-Spline
• Polilínea
• Curva de 3 puntos
2 Haga clic en el botón Caja delimitadora de la barra de propiedades.
![]() Al ocultar la caja delimitadora mientras trabaja con una herramienta de curva, la caja delimitadora continuará oculta para todas las herramientas de curva. Por ejemplo, si oculta la caja delimitadora mientras usa la herramienta Mano alzada, la caja delimitadora continuará oculta al cambiar a la herramienta Bézier.
Al ocultar la caja delimitadora mientras trabaja con una herramienta de curva, la caja delimitadora continuará oculta para todas las herramientas de curva. Por ejemplo, si oculta la caja delimitadora mientras usa la herramienta Mano alzada, la caja delimitadora continuará oculta al cambiar a la herramienta Bézier.
![]() También puede ocultar la caja delimitadora haciendo clic en Herramientas Opciones, en la opción Visualización de la lista de categorías Espacio de trabajo y, a continuación, activando la casilla de verificación Ocultar caja delimitadora para las herramientas de curva.
También puede ocultar la caja delimitadora haciendo clic en Herramientas Opciones, en la opción Visualización de la lista de categorías Espacio de trabajo y, a continuación, activando la casilla de verificación Ocultar caja delimitadora para las herramientas de curva.
La herramienta «Mano alzada» no es una herramienta específica en Adobe Illustrator, pero puedes lograr un efecto similar utilizando la herramienta «Pincel» para dibujar líneas a mano alzada:
Dibujo de Líneas a Mano Alzada con la Herramienta Pincel:
- Abre o Crea un Nuevo Documento:
- Inicia Adobe Illustrator y abre el documento en el que deseas trabajar o crea uno nuevo.
- Selecciona la Herramienta Pincel (B):
- En la barra de herramientas, selecciona la herramienta «Pincel» (B).
- Ajusta las Propiedades del Pincel:
- Si deseas cambiar las propiedades del pincel (grosor, opacidad, etc.), puedes hacerlo en el panel de «Pinceles» o en la barra de opciones superior.
- Dibuja la Línea a Mano Alzada:
- Haz clic y mantén presionado el botón del ratón mientras mueves el cursor para dibujar la línea a mano alzada.
- La variación en la presión del trazo afectará el grosor de la línea, proporcionando un aspecto más orgánico.
- Libera el Ratón:
- Libera el botón del ratón cuando hayas completado la línea a mano alzada.
Ajustes Adicionales:
- Edición del Trabajo:
- Si no estás satisfecho con el trazo, puedes ajustarlo utilizando la herramienta «Selección Directa» (A) para editar puntos de anclaje y segmentos.
- Uso de Tablet Gráfica:
- Si tienes una tableta gráfica sensible a la presión, la herramienta Pincel responderá a la presión de la pluma para proporcionar variaciones de grosor más naturales.
- Explora Pinceles Preestablecidos:
- Además de ajustar las propiedades del pincel, puedes explorar pinceles preestablecidos disponibles en el panel de Pinceles para obtener efectos más creativos.