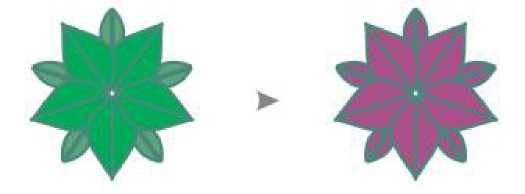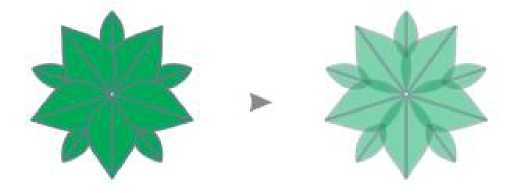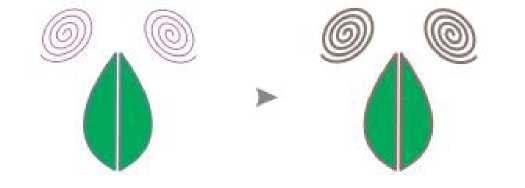Para arrastrar un objeto a un grupo de simetría que contiene objetos
• Arrastre el objeto por el grupo de simetría, mantenga presionada la tecla W y suelte el botón del ratón.
Para arrastrar un objeto a un grupo de simetría vacío
• Arrastre el objeto por el grupo de simetría y suelte el botón del ratón.
Para editar un grupo de simetría como una sola entidad
1 Con la herramienta Selección , haga clic en el grupo de simetría.
2 Realice una tarea de la tabla siguiente:
![]() Para conservar la simetría, no se puede inclinar ni estirar un grupo de simetría.
Para conservar la simetría, no se puede inclinar ni estirar un grupo de simetría.
![]() Puede mover, escalar y rotar un grupo de simetría con precisión mediante los controles de la barra de propiedades.
Puede mover, escalar y rotar un grupo de simetría con precisión mediante los controles de la barra de propiedades.
Para desactivar el ajuste en las líneas de simetría
• En el modo Editar simetría, haga clic en Ver Encajar en Líneas de simetría.
![]() Desactivar el encaje en las líneas de simetría dificulta la unión de curvas en grupos de simetría.
Desactivar el encaje en las líneas de simetría dificulta la unión de curvas en grupos de simetría.
Si desea obtener más información sobre las opciones de encaje, consulte la sección «Encaje de objetos» en la página 293.
Unión de curvas en grupos de simetría
Si desea aplicar un relleno a una curva abierta y a su copia reflejada, debe unirlas en una sola curva. Para conseguir una unión correcta, los puntos finales de las curvas deben estar encajados en la línea de simetría.
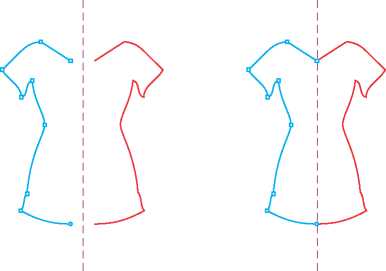

De izquierda a derecha: Creación de una curva abierta; encaje de los puntos finales en la línea de simetría; relleno de la curva unida.
Cuando se unen dos curvas, el relleno de la curva principal se aplica a la curva reflejada. Sin embargo, los nodos solo aparecen en la curva principal del objeto unido. Puede ajustar la forma del objeto unido mediante la manipulación de los nodos de la curva principal.
Para unir curvas abiertas en un grupo de simetría
1 Haga clic en Objeto Simetría Editar simetría.
2 En la barra de propiedades, haga clic en el botón Unir curvas abiertas .
3 Haga clic en la curva abierta que desea unir con su copia reflejada.
Si los puntos finales de la curva no se unen en la línea de simetría, arrástrelos con la herramienta Forma hasta que encajen en la línea de simetría. Si es difícil encajar los puntos finales de la curva principal en la línea simetría, asegúrese de que el comando Encajar en líneas de simetría está activado (Ver Encajar en Líneas de simetría).
![]() Solo la curva seleccionada se une en un solo objeto. Las curvas abiertas no seleccionadas no se verán afectadas.
Solo la curva seleccionada se une en un solo objeto. Las curvas abiertas no seleccionadas no se verán afectadas.
![]() Puede deshacer la unión haciendo clic en el botón Unir curvas abiertas de la barra de propiedades para desactivarlo.
Puede deshacer la unión haciendo clic en el botón Unir curvas abiertas de la barra de propiedades para desactivarlo.
Eliminación de la simetría y rotura de los vínculos de simetría
Si desea eliminar todas las copias de objeto de un grupo de simetría y conservar únicamente los objetos principales, puede eliminar la simetría.
Después de completar un grupo de simetría, es posible que desee hacer que algunos de sus elementos no sean simétricos. Para ello, es necesario romper el vínculo de simetría del grupo de simetría, convirtiéndolo en un grupo normal de objetos. A continuación, podrá editar objetos individuales en el grupo.
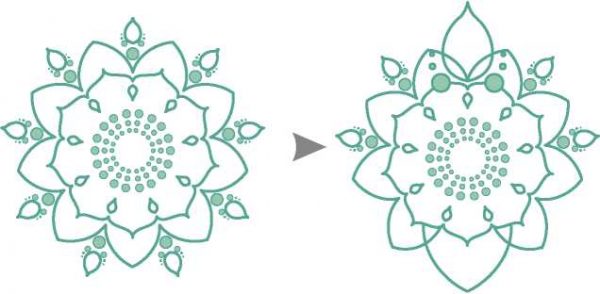
El vínculo de simetría se ha roto en el grupo de simetría de la izquierda. A continuación, se ha cambiado el tamaño de algunos objetos y otros se han eliminado (derecha).
Para quitar la simetría de un grupo de simetría
1 Seleccione un grupo de simetría.
2 Haga clic en el botón Quitar simetría , que aparece debajo o encima del grupo de simetría.
Todas las copias de objeto se eliminan.
![]() También puede quitar el vínculo de simetría haciendo clic en Objeto Simetría Quitar simetría.
También puede quitar el vínculo de simetría haciendo clic en Objeto Simetría Quitar simetría.
También puede hacer clic con el botón derecho del ratón en un grupo de simetría y hacer clic en Quitar simetría.
Para romper el vínculo de simetría de un grupo de simetría
1 Seleccione un grupo de simetría.
2 Haga clic en el botón Romper vínculo de simetría de la barra de herramientas flotante que aparece debajo o encima del grupo de simetría.
Después de romper el vínculo de simetría, el grupo de simetría se convierte en un grupo normal de objetos.
![]() También puede romper el vínculo de simetría haciendo clic en Objeto Simetría Romper vínculo de simetría.
También puede romper el vínculo de simetría haciendo clic en Objeto Simetría Romper vínculo de simetría.
También puede hacer clic con el botón derecho del ratón en un grupo de simetría y hacer clic en Romper vínculo de simetría.
Para arrastrar un objeto hacia un grupo de simetría que contiene otros objetos, puedes seguir estos pasos generales en software de diseño gráfico como Adobe Illustrator:
- Crear el Grupo de Simetría:
- Agrupa los objetos que deseas que estén simétricamente organizados.
- Activar la Herramienta Espejo:
- Selecciona la herramienta «Espejo» o «Reflejar» en la barra de herramientas.
- Configurar el Eje de Simetría:
- Haz clic en el punto donde deseas establecer el eje de simetría. Puedes hacer clic y arrastrar para definir la dirección del eje.
- Hacer Copias Simétricas:
- Con la herramienta de espejo activa, realiza una copia simétrica de los objetos en el grupo.
- Arrastrar el Objeto al Grupo de Simetría:
- Selecciona el objeto que deseas agregar al grupo de simetría.
- Arrastra el objeto hacia el área donde se encuentran los objetos simétricos. Si el objeto tiene simetría con el grupo existente, debería ajustarse al patrón simétrico.
- Agrupar o Desagrupar según sea necesario:
- Dependiendo de tus necesidades, puedes agrupar o desagrupar los objetos según cómo quieras manejarlos.
- Ajustar la Simetría:
- Si es necesario, puedes ajustar el eje de simetría, cambiar el tamaño, o rotar el grupo para lograr la composición deseada.