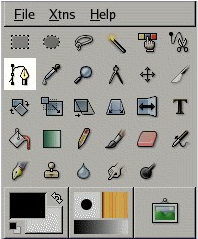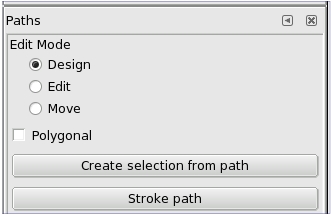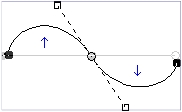Rutas
La herramienta Rutas le permite crear un tipo de curvas complejas llamadas Bezier, que le dan una funcionalidad parecida al lazo para seleccionar, pero tienen toda la adaptabilidad de las curvas vectoriales. Puede crear su curva y luego trazarla, o incluso guardarla o exportarla. También puede importar curvas desde otras aplicaciones gráficas. Puede utilizar las curvas para pintar figuras geométricas. Las rutas tienen su propio diálogo.
Activación de la herramienta
Puede activar esta herramienta de varias formas:
- desde el menú de la imagen siguiendo, Herramientas Rutas
 haciendo clic en el icono de la caja de herramientas,
haciendo clic en el icono de la caja de herramientas,- o por medio del atajo de teclado B.
Teclas modificadoras (por defecto)
Mientras interactúa con esta herramienta, se muestran mensajes de información en la parte inferior de la ventana de la imagen, sobre las teclas que se describen a continuación.
Shift
Esta tecla tiene distintas funciones dependiendo del contexto. Vea las opciones debajo para más detalles.
Ctrl/Alt
Hay tres modos disponibles para trabajar con esta herramienta: Diseño,Editar y Mover. La tecla Ctrl cambia entre Diseño y Editar. La tecla Alt (o Ctrl+Alt) cambia entre Diseño y Mover.
Opciones
Generalidades
![]() Las opciones disponibles para la herramienta Rutas pueden accederse haciendo doble clic sobre el icono
Las opciones disponibles para la herramienta Rutas pueden accederse haciendo doble clic sobre el icono
Como en las demás herramientas, puede deshacer los cambios presionando CtrlZ.
Modo Diseño
De manera predeterminada, esta herramienta se inicia en el modo Diseño. Puede dibujar la ruta haciendo sucesivos clics. Puede mover los puntos de control haciendo clic sobre ellos y arrastrándolos luego. Entre los puntos de control hay segmentos.
Para cerrar la curva rápidamente, presione la tecla Ctrl y haga clic sobre el punto de control inicial. En versiones anteriores, hacer un clic sobre una ruta cerrada la convertía en la selección. Ahora puede usar el botón Crear una selección desde la ruta, o con el botón Ruta a selección del diálogo Rutas.
Cuando tiene dos anclas, trabajan simétricamente por defecto. Libere el botón del ratón para moverlas individualmente. La tecla Shift las fuerza a volver a trabajar simétricamente.
Hay varias funciones disponibles en este modo:
Añadir un nuevo nodo: si el nodo activo (el que se muestra como un pequeño círculo vacío luego de hacer clic sobre un nodo) se encuentra al final de la ruta, el puntero es un signo ‘+’ y se puede crear un nuevo nodo, vinculado al anterior por un segmento. Si el nodo activo se encuentra dentro de la ruta, el puntero es un cuadrado y puede crear un nuevo componente de la ruta. Este nuevo componente es independiente del otro, pero pertenece a la misma ruta como puede ver en el diálogo Rutas. Si presiona Shift fuerza la creación de un nuevo componente.
Mover uno o varios nodos : si se posiciona sobre un nodo, el puntero del ratón se convierte en una cruz de flechas.
Puede hacer clic y arrastrarlo. Puede seleccionar varios nodos haciendo clic mientras se mantiene presionada la tecla Shift y luego moverlos haciendo clic y arrastrando. Si se presiona CtrlAlt se puede mover toda la ruta, como una selección.
Manipular las anclas: primero tiene que editar un nodo. Aparecen las anclas. Arrástrelas para doblar el segmento. Presionando Shift se colocan simétricas.
Modificar el segmento: cuando hace clic sobre un segmento, el puntero se transforma en una cruz de flechas. Arrástrelo para doblarlo. Tan pronto como lo mueva, aparecen las anclas en los dos nodos del segmento. Si se presiona la tecla Shift las anclas se disponen simétricas.
Modo Edición
Edición tiene funcionalidades que no están disponibles para el modo Diseño. En éste puede trabajar sólo con la ruta existente, fuera de ésta el puntero es un símbolo de «prohibido» (o en toda la imagen, si no hay ruta) y no se le permite hacer nada.
Añadir un segmento entre dos nodos: haga clic sobre el nodo de una punta para activarlo. Diríjase hacia la otra punta, el puntero va a presentar el símbolo unión. Haga clic para vincular los nodos con un segmento. Esto es útil cuando tiene componentes abiertos.
Eliminar un segmento de una ruta: mientras mantiene presionados ShiftCtrl apunte un segmento. El puntero cambia a un signo . Haga clic para borrarlo.
Añadir un nodo dentro de una ruta: apunte un segmento, el puntero cambia a un signo +. Haga clic en donde desee ubicar el punto de control.
Eliminar un nodo: mientras mantiene presionados ShiftCtrl , apunte un nodo. El puntero cambia a un signo . Haga clic para borrarlo.
Añadir un ancla a un nodo: apunte al nodo. El puntero cambia a una pequeña mano. Arrastre el nodo para que aparezca el ancla. Presione Shift para añadir dos anclas simétricas.
Eliminar un ancla de un nodo: mientras mantiene presionados ShiftCtrl , apunte a una ancla. El puntero no cambia al símbolo esperado, el signo , y sigue siendo una mano. Haga clic para borrarla. No hay mensajes de advertencia al eliminar nodos, segmentos, ni anclas.
Modo Mover
El modo Mover le permite mover uno o todos los componentes de una ruta. Simplemente haga clic en la ruta y arrástrela.
Si tiene varios componentes, sólo se mueve el seleccionado. Si hace clic y arrastra afuera de la ruta, todos los componentes son movidos. Presionar la tecla Shift tiene el mismo efecto.
Poligonal
Con esta opción, los segmentos son sólo rectos. No hay anclas y los segmentos no se doblan cuando se mueven.
Vea el «concepto de ruta» .
Paso 1: Abrir GIMP y cargar una imagen
- Inicia GIMP en tu computadora.
- Abre la imagen en la que deseas trabajar seleccionando «Archivo» > «Abrir» y elige tu archivo de imagen.
Paso 2: Seleccionar la herramienta de Rutas
- En la caja de herramientas de GIMP, busca y selecciona la herramienta de Rutas. El icono se asemeja a un lápiz sobre una línea curva.
- También puedes activar la herramienta presionando la tecla
Ben tu teclado, que es el acceso directo para la herramienta de Rutas.
Paso 3: Crear un nuevo trazado (ruta)
- Haz clic para establecer puntos de control en la imagen alrededor de la forma que deseas trazar. Cada clic agrega un nuevo punto de control a tu ruta.
- Para crear curvas suaves entre puntos, haz clic y arrastra después de hacer clic para ajustar las asas de control de la curva.
Paso 4: Editar y manipular la ruta
- Una vez que hayas trazado la forma deseada, puedes ajustar y editar la ruta:
- Selecciona la herramienta «Editar Rutas» en la caja de herramientas (parece un cursor con una ruta).
- Haz clic en la ruta para seleccionarla y luego ajusta los puntos de control y las curvas según sea necesario.
Paso 5: Convertir la ruta en una selección o forma
- Después de trazar la ruta, puedes convertirla en una selección o forma:
- Haz clic derecho sobre la ruta y selecciona «Selección desde la ruta» para crear una selección basada en la ruta.
- O selecciona «Trazar la selección» para crear una nueva capa o rellenar la forma trazada.
Paso 6: Guardar y exportar la ruta
- Puedes guardar la ruta como un archivo separado para usarla más adelante:
- Ve a la pestaña «Rutas» en el diálogo de capas.
- Haz clic derecho sobre la ruta y elige «Exportar Ruta».
- Guarda la ruta en un archivo
.svgo.pathpara usarla en futuros proyectos.
Consejos adicionales:
- Utiliza zoom para trabajar en detalles finos.
- Guarda tu trabajo regularmente para no perder progreso.
- Experimenta con las herramientas de edición de rutas para obtener resultados precisos.