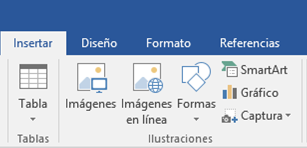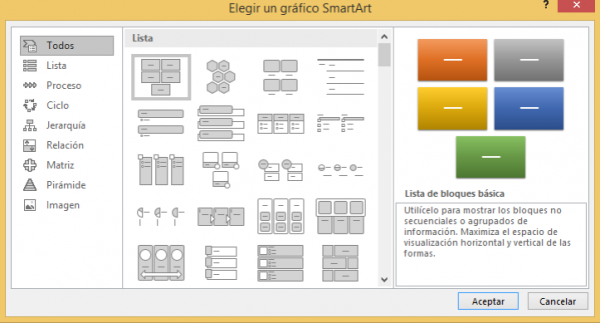Es un tipo de diagrama con unas características específicas en cuanto a la estructura y elementos que lo forman. Además, los organigramas son los elementos gráficos para representar una estructura jerárquica.
– Pasos para insertar Organigramas
1. Hacer clic en la Pestaña Insertar.
2. Hacer clic en la Herramienta SmartArt.
3. Hacer clic en una opción Por ejemplo Jerarquía.
4. Hacer clic en un modelo Jerárquico.
5. Hacer clic en Aceptar
Oposiciones auxiliares administrativos del estado
6. El organigrama se visualizará de la siguiente manera.
7. Digitar la siguiente información en el organigrama.
– Agregar Formas al organigrama
Al seleccionar el organigrama, Microsoft Word mostrará en la Cinta de opciones las Herramientas de SmartArt donde observaremos las Pestañas Diseño y Formato.
1. Seleccionar una forma
2. Hacer clic en la Pestaña Diseño
3. Hacer clic en Agregar Forma.
4. Hacer clic en una opción, Por ejemplo, Agregar Forma debajo.
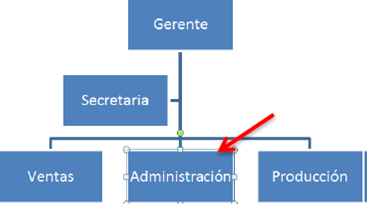

5. El organigrama se visualizará de la siguiente manera.
6. Digita la siguiente información: Contador y observa finalmente el organigrama.
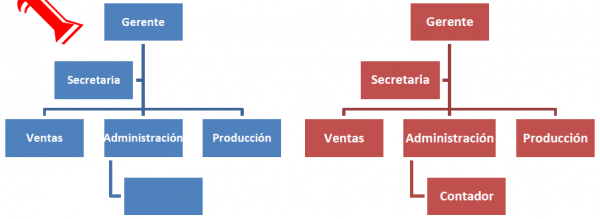
Crear un Organigrama con SmartArt en Word:
- Abrir un Documento Nuevo:
Abre Microsoft Word y crea un nuevo documento en blanco.
- Insertar un Elemento SmartArt:
- Ve a la pestaña «Insertar» en la cinta de opciones.
- Haz clic en «SmartArt» en el grupo de ilustraciones. Se abrirá una galería con varios tipos de diagramas.
- Seleccionar un Diseño de Organigrama:
- En la galería de SmartArt, elige una categoría que incluya diagramas de organigramas, como «Jerarquía» o «Relaciones».
- Selecciona el diseño de organigrama que mejor se adapte a tus necesidades haciendo clic en él.
- Agregar Texto a los Nodos del Organigrama:
- Una vez seleccionado el diseño, se abrirá un panel lateral con un espacio para ingresar texto.
- Haz clic en cada nodo del organigrama para ingresar los nombres y cargos correspondientes.
- Puedes usar las teclas Tab y Entrar para agregar nodos adicionales y organizar la estructura jerárquica.
- Personalizar el Organigrama:
- Para cambiar el diseño o el estilo del organigrama, selecciona el diagrama y haz clic en la pestaña «Diseño» que aparece en la cinta de opciones.
- Desde aquí, puedes cambiar el diseño, el color, la disposición y otros aspectos visuales del organigrama.
- Modificar el Contenido:
- Si necesitas modificar el contenido del organigrama después de crearlo, haz doble clic en cualquier parte del diagrama para volver a abrir el panel de texto.
- Realiza las ediciones necesarias y luego haz clic fuera del diagrama para aplicar los cambios.
- Finalizar y Guardar:
- Una vez que estés satisfecho con el organigrama, guarda tu documento para conservar los cambios realizados.