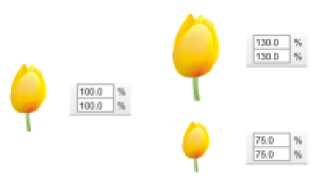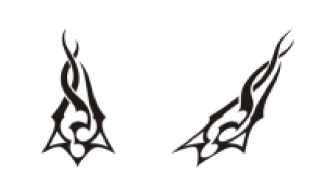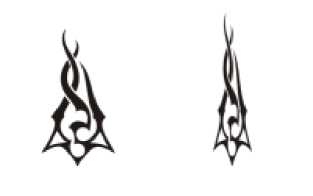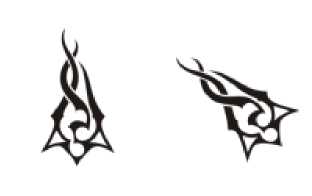Las operaciones con objetos son una parte esencial de la creación de dibujos.
Esta sección contiene los temas siguientes:
• «Selección de objetos» (página 266)
• «Transformación de objetos» (página 269)
• «Copia, duplicación y eliminación de objetos» (página 272)
• «Creación de objetos de áreas rodeadas» (página 276)
• «Creación de un límite alrededor de los objetos seleccionados» (página 276)
• «Uso de coordenadas de objeto para dibujarlos y modificarlos» (página 277)
• «Copia de propiedades de objeto, transformaciones y efectos» (página 285)
• «Clonación de objetos» (página 286)
• «Colocación de objetos» (página 287)
• «Alineación y distribución de objetos» (página 290)
• «Aplicación de matizado de objetos» (página 293)
• «Encaje de objetos» (página 293)
• «Uso de guías dinámicas» (página 296)
• «Uso de las guías de alineación» (página 300)
• «Cambio de orden de objetos» (página 305)
• «Asignación de tamaño y aplicación de escala a objetos» (página 306)
• «Rotación y reflejo de objetos» (página 307)
• «Uso de la ventana acoplable Propiedades de objeto para modificar objetos» (página 309)
• «Adaptación de objetos a un trayecto» (página 311)
• «Agrupación de objetos» (página 316)
• «Combinación de objetos» (página 318)
• «Bloqueo de objetos» (página 319)
• «Buscar y reemplazar objetos» (página 320)
• «Ocultación y visualización de objetos» (página 320)
• «Restricción de objetos» (página 321)
• «Inserción de códigos de barras» (página 322)
Selección de objetos
Para modificar un objeto, antes hay que seleccionarlo. Puede seleccionar objetos visibles, objetos ocultos por otros objetos, o bien un solo objeto de un grupo o un grupo anidado. Además, puede seleccionar objetos en el orden en el que se crearon, seleccionar todos los objetos a la vez, y anular la selección de objetos.
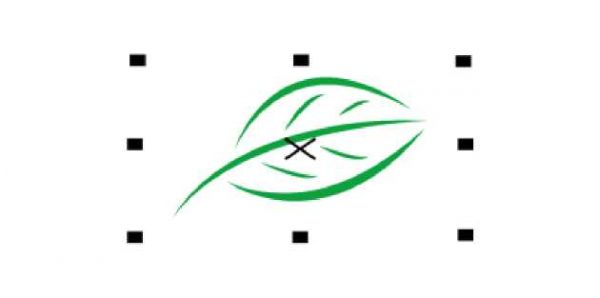
Los objetos seleccionados tienen una caja delimitadora alrededor con una “X” en el centro.
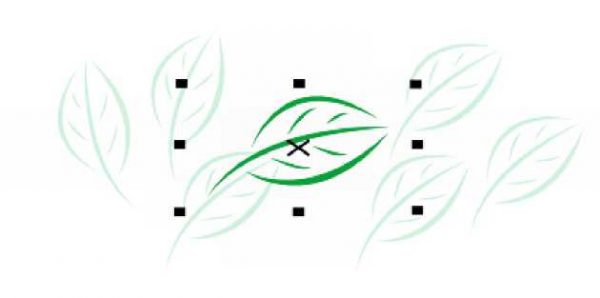
Es posible seleccionar un solo objeto de un grupo.
Puede seleccionar objetos con un recuadro encerrándolos en un área de selección con forma rectangular o irregular.
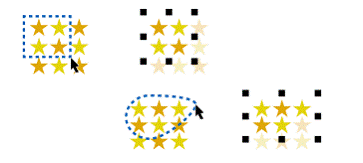
Selección de objetos con un recuadro mediante un área de selección rectangular (superior) y un área de selección con forma irregular (inferior).
Puede crear grupos de selección que le permitan seleccionar objetos específicos simultáneamente sin agruparlos. Los grupos de selección están asociados a números del 0 al 9 y se guardan con el documento. Al presionar la tecla del número asociado a un grupo de selección, se seleccionan todos los objetos de este grupo. También puede seleccionar todos los objetos de un grupo seleccionado simultáneamente y aplicar el zoom en ellos. Puede añadir objetos en un grupo de selección.
Normalmente los objetos se seleccionan con la herramienta Selección. De forma predeterminada, todos los objetos se consideran rellenos para que pueda seleccionar cualquier objeto no relleno haciendo clic en su contorno o en el área rodeada por el contorno. No obstante, es posible cambiar este comportamiento predeterminado para poder seleccionar objetos no rellenos haciendo clic en sus contornos. La modificación de este comportamiento predeterminado puede resultar útil si trabaja con dibujos de línea y a menudo ha de seleccionar objetos ocultos tras otros objetos.
Para seleccionar objetos
| Para | Realice lo siguiente |
| Seleccionar un objeto | Haga clic en la herramienta Selección y luego haga clic en un objeto. |
| Seleccionar varios objetos | Haga clic en la herramienta Selección , mantenga presionada la tecla Mayús y haga clic en cada objeto que desee seleccionar. |
| Seleccionar objetos con un recuadro mediante un área de selección rectangular | Haga clic en la herramienta Selección y arrástrela en torno a los objetos que desee seleccionar. Para restringir el área de selección a un cuadrado, mantenga presionada la tecla Ctrl a la vez que arrastra el puntero. |
| Seleccionar objetos con un recuadro mediante un área de selección con forma irregular | Haga clic en la herramienta Selección a mano alzada y arrastre el puntero en torno a los objetos que desee seleccionar. Los objetos que solo se encierren parcialmente con el área de selección no se seleccionan. Para seleccionar objetos de modo que el área de selección solo los encierre parcialmente, mantenga presionada la tecla Alt mientras arrastra el puntero. Para restringir el área de selección a una forma rectangular, mantenga presionada la tecla Ctrl mientras arrastra el puntero. |
| Seleccionar un objeto al tiempo que se revisan otros en el orden de creación, empezando por el primer objeto creado | Haga clic en la herramienta Selección y presione las teclas Mayús + Tabulador una o más veces hasta que aparezca un cuadro de selección alrededor del objeto que desea seleccionar. |
| Seleccionar un objeto al tiempo que se revisan otros en el orden de creación, empezando por el último objeto creado | Haga clic en la herramienta Selección y presione la tecla Tabulador una o más veces hasta que aparezca un cuadro de selección alrededor del objeto que desea seleccionar. |
| Seleccionar todos los objetos | Haga clic en Editar Seleccionar todo Objetos. |
| Seleccionar un objeto perteneciente a un grupo | Mantenga presionada la tecla Ctrl, haga clic en la herramienta Selección y, a continuación, haga clic en el objeto de un grupo. |
| Seleccionar un objeto de un grupo anidado | Mantenga presionada la tecla Ctrl, haga clic en la herramienta Selección y, a continuación, haga clic en un objeto una o varias veces hasta que aparezca un cuadro de selección a su alrededor. |
| Seleccionar un objeto oculto por otros objetos | Mantenga presionada la tecla Alt, haga clic en la herramienta Selección o Selección a mano alzada y, a continuación, en el objeto situado más arriba una o varias veces, hasta que aparezca un cuadro de selección alrededor del objeto oculto. |
| Seleccionar varios objetos ocultos | Mantenga presionadas las teclas Mayús + Alt, haga clic en la herramienta Selección o Selección a mano alzada y, a continuación, en el objeto situado más arriba una o varias veces hasta que aparezca un cuadro de selección en torno a los objetos ocultos. |
| Seleccionar un objeto oculto en un grupo | Mantenga presionada las teclas Ctrl + Alt, haga clic en la herramienta Selección y, a continuación, haga clic en el objeto superior una o más veces hasta que aparezca un cuadro de selección alrededor del objeto oculto. |
![]() La barra de estado muestra una descripción de cada objeto oculto según se van seleccionando.
La barra de estado muestra una descripción de cada objeto oculto según se van seleccionando.
Para crear un grupo de selección
1 Haga clic en la herramienta Selección , mantenga presionada la tecla Mayús y, a continuación, haga clic en cada objeto que desee incluir en el grupo de selección.
2 Presione las teclas Ctrl + un número del 0 al 9.
El número que presione se asociará al nuevo grupo de selección.
También es posible
| Seleccionar todos los objetos de un grupo de selección | Presione la tecla del número asociado al grupo de selección. |
| Seleccionar y aumentar todos los objetos de un grupo de selección | Presione dos veces la tecla del número asociado al grupo de selección. |
| Añadir un objeto a un grupo de selección | Seleccione el objeto y presione las teclas Alt + el número asociado al grupo de selección. |
Para anular la selección de objetos
| Para | Realice lo siguiente |
| Anular la selección de todos los objetos | Haga clic en la herramienta Selección y luego haga clic en un espacio en blanco de la ventana de dibujo. |
| Anular la selección de un solo objeto dentro de un grupo de objetos seleccionados | Mantenga presionada la tecla Mayús, haga clic en la herramienta Selección y, a continuación, haga clic en el objeto. |
Para cambiar el modo en que se seleccionan los objetos sin relleno
1 Haga clic en Herramientas Opciones.
2 En la lista de categorías Espacio de trabajo, haga clic en Caja de herramientas Herramienta Selección.
3 Active o desactive la casilla Tratar todos los objetos como rellenos.
Si activa la casilla podrá seleccionar un objeto no relleno haciendo clic en su contorno o en el área rodeada por el contorno; si la desactiva, podrá seleccionar un objeto no relleno solo si hace clic en su contorno.
![]() Mediante la herramienta Selección, también puede hacer clic en el botón Tratar todos los objetos como rellenos en la barra de propiedades cuando no hay ningún objeto seleccionado.
Mediante la herramienta Selección, también puede hacer clic en el botón Tratar todos los objetos como rellenos en la barra de propiedades cuando no hay ningún objeto seleccionado.
Transformación de objetos
Puede cambiar el aspecto de objetos en la ventana de dibujo mediante las siguientes transformaciones:
Transformación interactiva de objetos
Puede transformar un objeto de forma interactiva mediante el uso del ratón y de la herramienta Selección. Este método es el más rápido, pero no es recomendable si desea transformar un objeto con precisión.
Otros métodos para transformar objetos
Puede transformar un objeto mediante cualquiera de los siguientes métodos:
• Para conseguir resultados más precisos, puede seleccionar un objeto con la herramienta Selección y ajustar la configuración en la barra de propiedades. Por ejemplo, puede indicar un ángulo de rotación específico o especificar el tamaño de un objeto.
• La ventana acoplable Transformaciones le permite transformar objetos con precisión y aplicar la transformación al duplicado de un objeto, el cual se crea automáticamente. Esta función le permite experimentar con transformaciones sin afectar el objeto original. Puede acceder a la ventana acoplable Transformaciones haciendo clic en Objeto Transformaciones y, a continuación, en un comando.
• La barra de herramientas Transformar también le permite transformar objetos con precisión. Puede acceder a la barra de herramientas Transformar haciendo clic en Ventanas Barras de herramientas Transformar.
Cada uno de estos métodos le permite aplicar transformaciones a un solo objeto o a varios objetos simultáneamente.
Cómo deshacer y rehacer transformaciones
Todas las transformaciones se pueden borrar simultáneamente en cualquier momento.
| Si desea obtener más información sobre | Consulte |
| Asignación de tamaño y aplicación de escala | «Asignación de tamaño y aplicación de escala a objetos » en la página 306 |
| Inclinación y estiramiento | «Inclinación y estiramiento de objetos » en la página 207 |
| Rotación y reflejo | «Rotación y reflejo de objetos » en la página 307 |
Para transformar un objeto interactivamente
1 Seleccione un objeto con la herramienta Selección.
Aparece la caja delimitadora del objeto. La caja delimitadora incluye ocho tiradores de selección que puede usar para cambiar el tamaño, estirar o reflejar el objeto. Si vuelve a hacer clic en el objeto, aparecen nuevos tiradores. Puede usar estos tiradores para girar e inclinar el objeto.
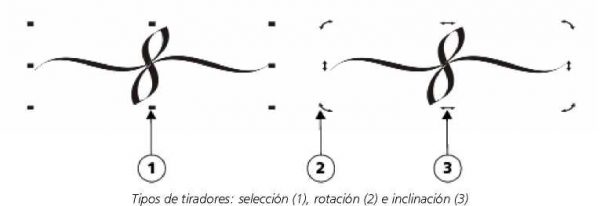
2 Realice una tarea de la tabla siguiente:
| Para | Realice lo siguiente |
| Cambiar el tamaño o la escala de un objeto | Arrastre un tirador de esquina. |
| Estirar un objeto | Arrastre un tirador de selección central. |
| Inclinar un objeto | Haga clic en el objeto para que se muestren los tiradores de inclinación y arrastre uno de ellos. |
| Girar un objeto | Haga clic en el objeto para que se muestren los tiradores de rotación y arrastre uno de ellos. |
| Reflejar un objeto | Mantenga presionada la tecla Ctrl y arrastre un tirador de selección hacia el lado opuesto del objeto. |
![]() Si desea dejar intacto el objeto original y aplicar la transformación a las copias que se creen, escriba un número en el cuadro Copias de la ventana acoplable Transformaciones.
Si desea dejar intacto el objeto original y aplicar la transformación a las copias que se creen, escriba un número en el cuadro Copias de la ventana acoplable Transformaciones.
Para borrar todas las transformaciones aplicadas a un objeto
1 Seleccione un objeto.
2 Haga clic en Objeto Transformaciones Borrar transformaciones.
![]() Puede deshacer la acción Borrar transformaciones haciendo clic en Editar Deshacer Borrar transformaciones.
Puede deshacer la acción Borrar transformaciones haciendo clic en Editar Deshacer Borrar transformaciones.
Las operaciones con objetos en software de diseño gráfico, como Adobe Illustrator, son fundamentales para manipular y editar elementos en tu proyecto:
1. Seleccionar Objetos:
- Selección Simple:
- Haz clic sobre un objeto para seleccionarlo.
- Selección Múltiple:
- Mantén presionada la tecla Shift y haz clic en varios objetos para seleccionarlos al mismo tiempo.
2. Mover y Transformar Objetos:
- Mover:
- Selecciona el objeto y arrástralo con el ratón.
- Utiliza las teclas de flecha para mover el objeto en incrementos.
- Transformaciones Básicas:
- Selecciona el objeto y utiliza la herramienta de transformación (Escala, Rotar, Sesgar) en la barra de herramientas.
- Copiar y Pegar:
- Copia un objeto y pégalo en otro lugar (Ctrl + C y Ctrl + V en Windows, Command + C y Command + V en Mac).
3. Alineación y Distribución:
- Alinear Objetos:
- Selecciona varios objetos y utiliza las opciones de alineación en la barra de opciones.
- Distribuir Objetos:
- Selecciona varios objetos y utiliza las opciones de distribución en la barra de opciones.
4. Agrupar y Desagrupar:
- Agrupar:
- Selecciona varios objetos y agrúpalos (Ctrl + G en Windows, Command + G en Mac).
- Un grupo actúa como una entidad única.
- Desagrupar:
- Selecciona un grupo y desagrupa los objetos (Ctrl + Shift + G en Windows, Command + Shift + G en Mac).
5. Recortar y Unir Objetos:
- Recortar Objetos:
- Crea una forma sobre otra y utiliza la opción «Recortar» en el menú de opciones o el panel de Pathfinder.
- Unir Objetos:
- Crea una forma sobre otra y utiliza la opción «Unir» en el menú de opciones o el panel de Pathfinder.
6. Ordenar Capas:
- Organizar en Capas:
- Utiliza el panel de capas para cambiar el orden y la visibilidad de los objetos.
- Enviar al frente, enviar atrás, etc.
7. Eliminar Objetos:
- Eliminar:
- Selecciona un objeto y presiona la tecla «Delete» o «Suprimir» en tu teclado.
- Haz clic derecho y selecciona «Eliminar» en el menú contextual.
8. Reflejar y Rotar:
- Reflejar Horizontal o Vertical:
- Selecciona el objeto y utiliza las opciones de reflejo en el menú de opciones.
- Rotar:
- Selecciona el objeto y utiliza la herramienta de rotación o las opciones de rotación en el menú de opciones.
9. Escalar y Sesgar:
- Escalar:
- Selecciona el objeto y utiliza las opciones de escala en el menú de opciones.
- Sesgar:
- Selecciona el objeto y utiliza las opciones de sesgar en el menú de opciones.